Few Linux desktops have brought about such controversy as GNOME 3. It’s been ridiculed, scorned, and hated since it was first released. Thing is, it’s actually a very good desktop. It’s solid, reliable, stable, elegant, simple… and with a few minor tweaks and additions, it can be made into one of the most efficient and user-friendly desktops on the market.
Of course, what makes for an efficient and/or user-friendly desktop? That is subject to opinion — something everyone has. Ultimately, my goal is to help you gain faster access to the apps and the files you use. Simple. Believe it or not, stepping GNOME 3 up into the world of higher efficiency and user-friendliness is quite an easy task — you just have to know where to look and what to do. I am here to point you in the right directions.
I decided to go about this process by first installing a clean Ubuntu GNOME distribution that included GNOME 3.12. With the GNOME-centric desktop ready to go, it’s time to start tweaking.
Add window buttons
For some unknown reason, the developers of GNOME decided to shrug off the standard window buttons (Close, Minimize, Maximize) in favor of a single Close button. I get the lack of a Maximize button (since you can simply drag the window to the top of the screen to maximize) and you can also gain access to the minimize/maximize actions by right-clicking the titlebar and selecting either Minimize or Maximize. This behavior simply adds steps, so the lack of a minimize button is a bit confounding. Fortunately, there’s an easy fix for this. Here’s how:
By default, you should have the GNOME Tweak Tool installed. With this tool you can turn on either/or the Maximize or Minimize buttons (Figure 1).
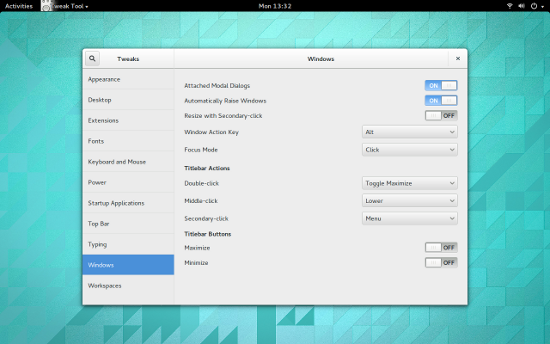
Once added, you’ll see the Minimize button, to the left of the close button, ready to serve. Your windows are now more easy to manage.
From the same tweak tool, you can configure a number of other helpful aspects of GNOME:
-
Set window focus mode
-
Set system fonts
-
Set the GNOME theme
-
Add startup applications
-
Add extensions.
Add extensions
One of the best features of GNOME 3 are shell extensions. These extensions bring all sorts of handy features to GNOME. With shell extensions, there’s no need to install from the package manager, you either visit the GNOME Shell Extension site, search for the extension you want to add, click on the extension listing, click the On button, and then okay the installation of the extension or you add them from within the GNOME Tweak Tool (you’ll find more available extensions through the web site).
NOTE: You may have to allow the installation of extensions through your browser. If this is the case, you’ll be given a warning when you first visit the GNOME Shell Extension site. Just click Allow when prompted.
One of the more impressive (and handy extensions) is Dash to Dock. This extension moves the Dash out of the application overview and turns it into a fairly standard dock (Figure 2).
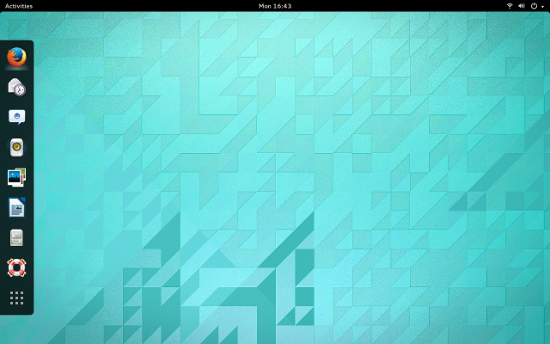
As you add applications to the Dash, they will also be added to the Dash to Dock. You also get quick access to the applications overview, by clicking the 6-dotted icon at the bottom of the Dock.
There are plenty of other extensions focused on making GNOME 3 a more efficient desktop. Some of the better extensions include:
-
Recent items: Add a drop-down menu of recently used items to your panel.
-
Search Firefox Bookmarks Provider: Search (and launch) your bookmarks from the Overview.
-
Quicklists: Add a quicklist popup menu to Dash icons (which allows you to quickly open new documents associated with the application, and more).
-
Todo List: Adds a drop-down in the panel that allows you to add items lists.
-
Web Search Dialog: Allows you to quickly search the web by hitting Ctrl+Space and entering a string of text (results appear in a new browser tab).
Add a complete dock
If the Dash to Dock is too limiting for you (say you want a notification area and more), one of my favorite docks is Cairo Dock (Figure 3). This amazing addition to GNOME 3 will go a long way to up the efficiency of the desktop. With it, you can add/remove applications, get quick access to shortcuts (folders such as Documents, Downloads, Music, and Videos), add applets (such as RSS reader, wi-fi indicator, netspeed, drop-to-share, and more). Cairo also allows themes and OpenGL hardware acceleration support.
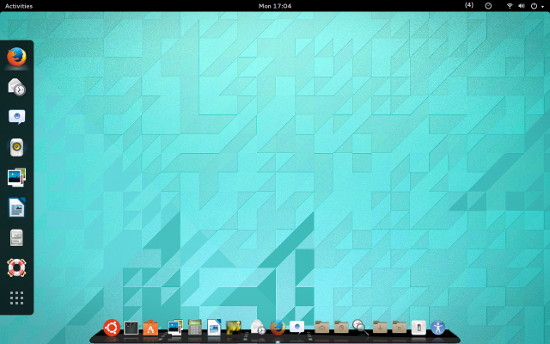
With Cairo Dock added to GNOME 3, your experience will be made exponentially better. Install this great dock from within your distribution’s package manager.
GNOME 3 doesn’t have to be seen as an inefficient, user UN-friendly, desktop. With just a tiny bit of tweaking, GNOME 3 can be made as powerful and user-friendly as any desktop available.





