Tired of a looking at a flat, bland desktop? It’s time for some eye candy, Compiz-style. Using Compiz you can enable all sorts of fantastic desktop effects and attractive themes. Want to spruce up your machine with 3D eye candy? Read on to enable Compiz, manage your workspaces with a 3D cube, and help yourself to the Emerald collection of Compiz themes.
Of course before we can get to those super cool effects, we have to get Compiz installed on your desktop. And that is what this tutorial is all about — installing Compiz.
Pre-Install Check
Before you can install Compiz, you have to make sure you have the hardware that will power compositing. Finding an “official minimum requirements” list is a bit of a challenge. But I will say that most modern desktop machines should be powerful enough to use Compiz. If you already have Linux installed, and you’re using the GNOME desktop, a good way to check is to click System > Preferences > Appearance. In this new window click on the Visual Effects tab and select either Normal or Extra. If all of a sudden your desktop seems to have a few extra effects (like Wobbly Windows) you’re good to go.
Installation
Installing Compiz isn’t what it used to be. And that’s a good thing. When I first started using Compiz, the installation was a challenge that would keep me up late at night. Today, the installation is as simple as using your Add/Remove Software tool — if it’s not already installed by default. Let’s take a look at the steps:
- Open up your Add/Remove Software tool.
- Search for “compiz” (No quotes).
- Mark the following for installation: compiz, compiz-plugins, compiz-fusion-plugins-extra, compizconfig-settings-manager (these should also pick up all the dependencies).
- Click Apply to install.
That’s it! You should now be able to enjoy all the wonders of Compiz. But how do you configure it? One of the applications I had you install is the Compiz Config Settings Manager. To configure Compiz click
Compiz-Enabled Distributions
There are “specialty” distributions out there that focus on Compiz integration. One of my favorites is Elive which integrates the Enlightenment E17 window manager with Compiz. The results are quite amazing. If you want to see how far Compiz can push the boundaries of the typical desktop, you should download a live version of Elive and run it on your machine. You will be impressed.
The Cube
What is “The Cube”? The Compiz Cube is another way of managing multiple workspaces in Linux. The biggest difference between this method and other methods is that The Cube takes a more 3 Dimensional approach to the task, creating a 3D cube where each of the sides of the cube (excluding top and bottom) becomes a workspace. You can switch between your workspaces with your keyboard or your mouse and do so with zooming and many other effects.
You should already have the Compiz Config Settings Manager installed. Once this is installed you will need to fire it up using the command ccsm or by clicking System > Preferences > CompizConfig Settings Manager. When this window opens you will need to take care of two different sections:
Desktop Cube: This is the main module. You will need to enable this by making sure the checkbox next to the module is checked (this indicates the module is enabled).
Cube Rotate: This is the module that allows the cube to rotate on the desktop. Make sure the checkbox next to this module is enabled.
- Once you have them both enabled, it’s time to do a bit of customization. Much of the configuration will be fairly straight-forward. There are a few pieces that could use a bit of explanation.
- Skydome: This is the image you see in the background as you rotate the cube. You see much more of this image if you enable zoom.
- Zoom: This indicates how much your desktop zooms out during rotation.
- Cube Caps: The images that are on the top and bottom of your cube.
- Transparency during rotation: How transparent your cube is when you rotate.
-
Unfold: If you click the keyboard combination for this (By default it is
Ctrl-Alt-Down) all sides of the cube will unfold and display on your desktop.
Initiating the Cube
Initiating your cube is simple. You can do this two ways (by default):
Ctrl-Alt-Button 1: Button 1 is left button on your mouse. Once initiated, hold down the buttons and you can move your cube around with your mouse.
Middle Mouse Button: This is most often the scroll wheel on your mouse. Click and hold this and you can move your mouse around to move the cube around.
I always like to think of Compiz not as Bloatware, but as Gloatware. Why? Can Windows do the things Compiz does? No. Can OS X? No. Compiz offers the Linux desktop just one more cool feature that no other operating system has. If you want to gloat to your friends and family how much cooler your desktop is than theirs — just show them the Compiz Cube!
Grab an Emerald
Now that you’ve started your journey with the Compiz compositor, you might also have tweaked your desktop theme to push the normal boundaries of the standard, boring desktop. As you look around the beautiful landscape only one glaring issue stands out – your window borders! You’re stuck with whatever boring GTK+ or QT themes that you can find for your desktop environment. You long for something better. Well, that something better is Emerald.
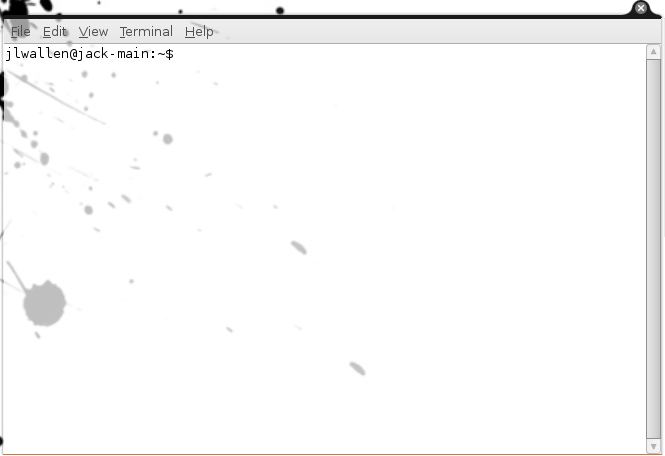 Emerald is a custom window decorator that allows the extension of effects to seep into the window decorations of your desktop. You can have transparency, shape, and much more thanks to this outstanding tool. Figure 1 shows a sample of one of my favorite Emerald themes, Bump. Figure 2 shows another example of a different theme, Volatile, that uses more transparency.
Emerald is a custom window decorator that allows the extension of effects to seep into the window decorations of your desktop. You can have transparency, shape, and much more thanks to this outstanding tool. Figure 1 shows a sample of one of my favorite Emerald themes, Bump. Figure 2 shows another example of a different theme, Volatile, that uses more transparency.
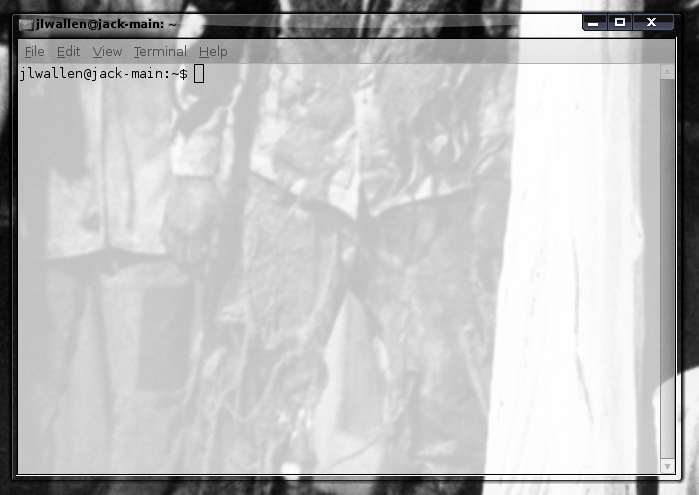 That was the default window decorator for Compiz Fusion. Now that Compiz is no longer Compiz Fusion, Emerald is no longer shipped with the compositor. So, in order to have this stellar decorator, you have to install it yourself.
That was the default window decorator for Compiz Fusion. Now that Compiz is no longer Compiz Fusion, Emerald is no longer shipped with the compositor. So, in order to have this stellar decorator, you have to install it yourself.
Installation
The installation of Emerald is simple, as you will find it in your distributions’ standard repositories. To install Emerald, follow these steps:
- Open your Add/Remove Software tool.
- Search for “emerald” (no quotes).
- Mark Emerald for installation.
- Click Apply to install.
- Once the installation is complete, you can close your Add/Remove software tool.
There are a few things to note, now that you have emerald installed. First, it will not start by default. You have to actually start it up manually or change it to be your default window decorator. To start Emerald manually do the following:
- Hit Alt-F2
-
Enter
emerald --replacein the run dialog.
Note that’s two dashes, not a single em dash (like this —).
Now, if you want Emerald to start automatically you will have to configure either GNOME, KDE, or Compiz (depending on what you are using. To do this for Compiz follow these steps:
- Open up the CompizConfig Settings Manager.
- Scroll down to Effects.
- Click Window Decoration.
-
Change the Command line to
/usr/bin/emerald. - Click the Back button.
- Click the Close button.
For GNOME, do the following:
- Click System > Preferences > Startup Applications.
- Click Add.
- Enter the appropriate information (the most important being /usr/bin/emerald for the command section).
- Click Add.
- Click Close.
For the latest KDE you will need to disable the effects, use Compiz, and refer to the steps above to include Emerald with Compiz.
Themes, Themes, Themes
After (or before) your installation of Emerald, you can also include (if your distribution has it in the standard repositories) emerald-themes. This package will give you quite a lot of themes to choose from. If, however, your distribution doesn’t include the themes package (or the themes package doesn’t have anything that really does anything for you), you can go to a site like Compiz Themes and look under the Emerald Themes category and find tons of themes to download.
Once you have downloaded one or twenty themes you need to import them. To do this follow these steps:
- Click Alt-F2.
- Enter emerald-theme-manager in the run dialog.
- Click the Import button in the new window.
- Navigate to the downloaded theme.
- Select the theme (it will have an .emerald extension) and click OK.
- Once the theme is imported, select it in the theme manager to use it.
And there you have it. Your desktop slickness now extends all the way out to the edges of your windows. Time to impress your friends and make jealous your enemies.





