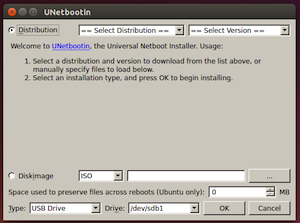 “I’d like to give Linux a try, but I’m not sure how.”
“I’d like to give Linux a try, but I’m not sure how.”
I’ve heard that statement so many times over the years. During that period, my pat response has changed from something akin to “It’s worth the effort” to “It’s incredibly easy.” Linux is, actually, the single most easy operating system to “try out.” How is that possible? Two words… live booting.
For those of you who are familiar with Linux, this is not only old news, it’s also very basic:
-
Download an ISO
-
Burn the ISO to disk
-
Boot your computer with the newly burned disk
-
Try out the live distribution
For those not so familiar with Linux—but very much interested in giving the platform a try—I want to introduce you to the concept of live booting. Because most new machines don’t ship with optical drives, you will also learn how to create a bootable live USB flash drive (so you can carry Linux with you all the time).
What Is Live Booting
The concept of live booting is actually quite simple. With a live Linux distribution (not all distributions come in “live” flavors), you can boot your machine from either a CD/DVD disk or from a USB flash drive and choose to try out the operating system without making any changes to your hard drive.
How this works is by running the entire system from volatile memory (RAM). The operating system and all programs are usable, but run from memory. Because of this, you can boot the live system, test/use it for as long as you need, and then reboot the system (remembering to remove the live media) to return to your original system.
Live distributions can be used for several purposes:
-
Testing a Linux distribution: This is the best way to see if Linux is for you.
-
Testing hardware: If you’re unsure if your hardware will work with a Linux distribution, run it live and find out.
-
Kiosks or cafes: If you need a machine that can be booted fresh each day, a live linux distribution might be the solution for you.
Live distributions also form a collection of very important tools that handle crucial tasks, such as:
-
Data recovery
-
System recovery
-
Rescue and repair
-
PC Forensics
-
Boot repair
As I mentioned, not all Linux distributions offer a live solution. Here is a complete list of distributions available as live releases.
What Do You Do With That Downloaded File?
This is the crux of the issue. For live booting, you will have downloaded an ISO image (the file will end in the .iso file extension). What you have to do next is burn that file to a disk. If you’re burning the disk from within Windows, all you need to do is locate the downloaded file and double-click it to begin the burning process. However, as I mentioned earlier, many newer PCs do not ship with optical drives. If that is the case, what do you do?
You turn to the tried and true USB flash drive.
Once upon a time, you would have had to manage the creation of a bootable USB flash drive with the Linux command line. Now, however, there are plenty of tools available for just that purpose. One such tool is called UNetbootin. This easy to use app can create a bootable USB flash drive from a downloaded ISO file or can even download the necessary ISO file for you. UNetbootin is available for Windows, Mac, or Linux and can, within a few short minutes, have you booting a live Linux distribution.
Creating a Bootable Live Distribution on a USB Flash Drive
Let’s walk through the process of creating a live USB flash drive with UNetbootin. Download and install the application on your platform of choice (Windows, Linux, Mac) and grab a USB flash drive large enough to hold your distribution (4GB USB flash drive should accommodate most distributions).
With everything ready, here are the steps to creating a bootable USB flash drive with UNetbootin (from a downloaded ISO file from your distribution of choice):
-
Insert your USB flash drive
-
Launch the software (you’ll need administrator privileges)
-
Check the box for Diskimage (see Figure 1 above)
-
Click the browse button (indicated with three dots)
-
Locate the downloaded ISO images
-
Select USB Drive from the Type drop-down
-
Select the location of your USB drive from the Drive drop-down
-
Click OK
-
Allow the creation of the live USB drive to complete
-
Click Exit (not Reboot), when the process completes
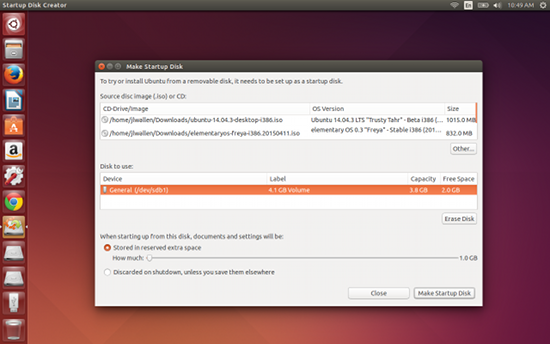 If you happen to have a Ubuntu system handy, you can create a bootable flash drive without installing third-party software. To do this, follow these steps:
If you happen to have a Ubuntu system handy, you can create a bootable flash drive without installing third-party software. To do this, follow these steps:
-
Download your desired ISO image and save it to ~/Downloads
-
Insert your USB drive
-
Open the Dash
-
Type startup
-
Open the Startup Disk Creator
-
Select your downloaded file from the list (Figure 2)
-
Click Make Startup Disk
-
When prompted, enter your admin password
One of the options available on the Ubuntu Startup Disk Creator is the ability to include extra space on the USB drive. This space is used for saving files—so you don’t lose everything when the system is rebooted. By doing this, you effectively create a portable Linux system that can be carried with you wherever you go.
Booting the USB Drive
With the live USB drive complete, you now need to insert the drive into the target computer (the computer to be used to run the live image) and boot up. If your machine doesn’t automatically boot from the USB drive, you may have to go into your machine’s BIOS and set the boot order such that external devices boot first (how this is done will vary, machine to machine).
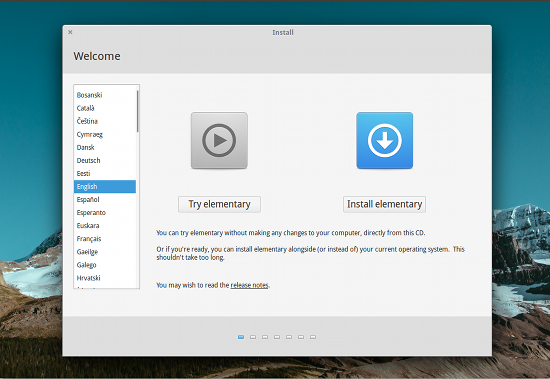 In most cases, you will be greeted with some form of the “Try” screen (Figure 3). To run the distribution as a live instance, click Try NAME (where NAME is the name of the distribution) and allow the desktop to load. Once the desktop is loaded, you’re ready to go.
In most cases, you will be greeted with some form of the “Try” screen (Figure 3). To run the distribution as a live instance, click Try NAME (where NAME is the name of the distribution) and allow the desktop to load. Once the desktop is loaded, you’re ready to go.
Caveats to Running Live
One of the biggest issues people face with running live instances of Linux is insufficient RAM, which can cause the system to run slowly. Remember, this will be running completely from memory, so chances are it won’t run as smoothly as if it were installed on the hard drive. However, if your system contains 2 GB or more of RAM, you’ll find the live instance runs fairly well.
Another caveat you must understand is that the second you reboot, all is lost. Just because the system is running from memory, doesn’t mean you cannot install applications or save files. But, unless you’ve saved files to an external drive, as soon as the system is rebooted, everything you’ve saved (installed or configured) will be gone.
You now have all the power necessary to test and run Linux without making a single change to your machine’s hard drive. Linux is an incredibly powerful and flexible platform… live booting is just one way to experience and even share the flagship open source operating system.





