Pinta, a “lightweight” open source raster image editor, turned 1.0 on April 27, offering Linux users another choice for simple image editing. Pinta is intended to be a clone of Paint.NET, the Windows-only raster editor written in .NET. As such, it uses Mono under the hood, but it gains the ability to run equally well on Linux, Mac OS X, or Windows. Is it a replacement for GIMP or Krita? That depends on what you need to do.
Gettin’ It
The Pinta Web site hosts downloadable packages. At the moment, the 1.0 offerings are provided as a tar archive for Linux, and ready-to-install binaries for Windows and Mac OS X. Also linked in are Mono and GTK+ packages for the proprietary OSes, and a link to the source code repository on Github.
The 1.0 release is new enough that your Linux distribution is not likely to have packages yet; in that case you can grab the tar archive. The compilation process is a straightforward ./autogen.sh; make; sudo make install 3-step shuffle. Pinta is GTK+-based, so it requires at least a portion of the GNOME stack to be installed, but it should run equally well on GNOME, KDE, and other desktop environments. You will need the Mono runtime version 2.8 or later.
Pinta builds on top of an older release of Paint.NET, from back when the latter program was available under the MIT/X free software license. Paint.NET’s author decided to take it down a proprietary path about three years ago, and since then Pinta has been on its own trajectory. The broad goal remains essentially unchanged, however: a raster graphics editor that is simple to use, while still providing the essential features a casual user would want from a heavyweight tool like GIMP, Krita, or Photoshop.
Feature Tour
What you get with Pinta is indeed a subset of what you will find in GIMP. Drawing tools, just not as many of them. Filters and effects, but a smaller collection. Layers and image adjustments, but not every feature. For a lot of people, of course, that is perfectly fine. The only question is how to determine which group you fit into.
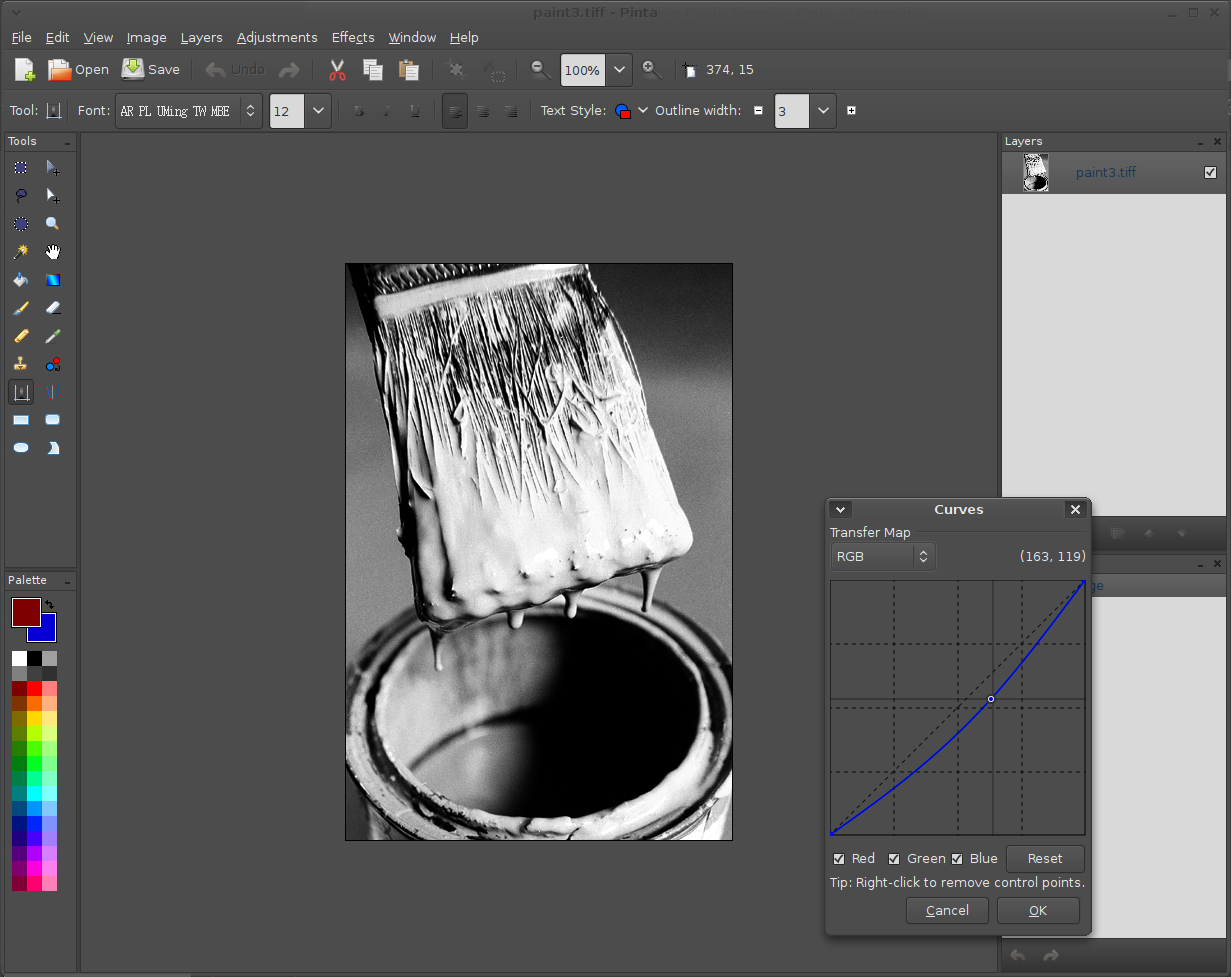 On the tool front, Pinta offers freehand paintbrush and pencil tools, straight-line and geometric primitives (ellipse, rectangle, and rounded rectangle), gradient and bucket fill, eraser, and rubber-stamp “clone.” There are also two non-standard tools (meaning only that most painting apps do not feature them): “recolor” and “freeform shape.” The recolor tool lets you paint over the canvas with a hue-shift effect rather than creating new brush strokes as you would with the paintbrush tool. The tool’s “tolerance” slider allows you to customize what pixels are affected (although its exact behavior requires a little experimentation; it seems to be doing what I would call “darken-only” painting, but this is not explained in the tooltips).
On the tool front, Pinta offers freehand paintbrush and pencil tools, straight-line and geometric primitives (ellipse, rectangle, and rounded rectangle), gradient and bucket fill, eraser, and rubber-stamp “clone.” There are also two non-standard tools (meaning only that most painting apps do not feature them): “recolor” and “freeform shape.” The recolor tool lets you paint over the canvas with a hue-shift effect rather than creating new brush strokes as you would with the paintbrush tool. The tool’s “tolerance” slider allows you to customize what pixels are affected (although its exact behavior requires a little experimentation; it seems to be doing what I would call “darken-only” painting, but this is not explained in the tooltips).
The freeform shape tool lets you draw a closed figure by freehanding as much of its outline as you like, with the app automatically closing the curve with a straight line from your stopping point back to your starting point. You could essentially do the same thing with the paintbrush followed by the straight line tool. What’s more interesting is that Pinta offers this same behavior in its lasso selection tool; it beats the old-fashioned auto-shape-closing behavior because you can see the entire outline of the selection as you draw.
The other selection and navigation tools are pretty standard fare: rectangles, ellipses, and a “magic wand” for selecting contiguous colors. The text tool offer basic font, size, weight, and alignment choices. In each case, the app places the tool options on a menu bar across the top of the canvas; this is a bit handier than GIMP’s below-the-toolbox palette, and is similar to what Krita offers.
Pinta keeps a color palette below the toolbox, a layers palette on the right-hand size of the canvas, and an undo history beneath the layers. One of the nicest features of Pinta is that it always preserves a complete undo history for the file, rather than limiting you to a fixed number of stored undos (which you can rapidly run out of when making a lot of adjustments).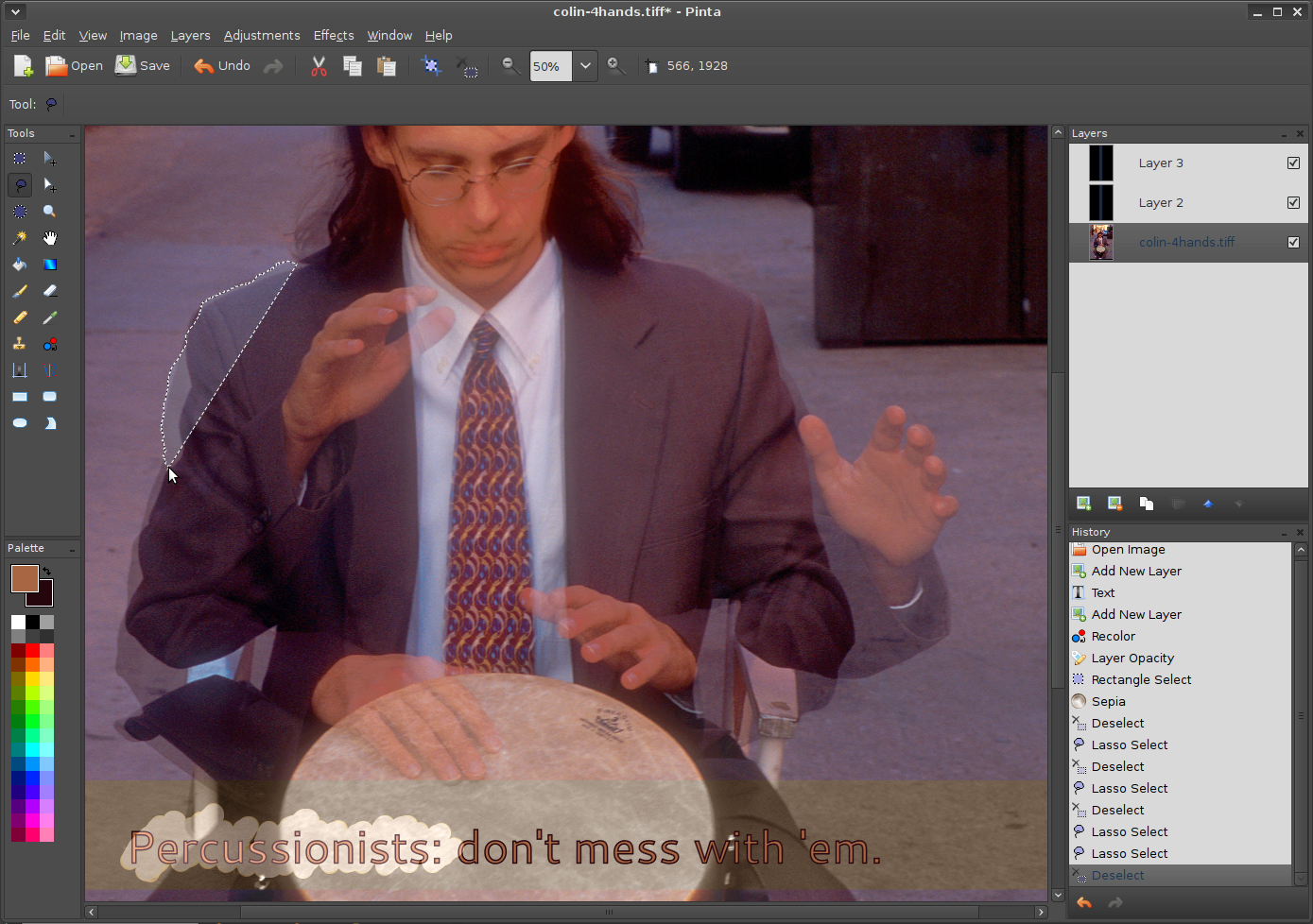
Speaking of adjustments, Pinta offers basic photographic adjustments, through levels, curves, hue/saturation, and brightness/contrast controls. Those essential features support what most people need in order to breathe life into a weak photographic image. It appears that Pinta only supports RGB images, although I could not find documentation to that effect. In any event, there doesn’t appear to be tools for switching images between RGB, RGBA, gray-scale, and indexed color.
The Effects menu hosts a tableau of about 30 image filters, ranging from simple blurs to artistic effects (such as “ink sketch” or “oil painting”), plus various distortions, edge-detection, and other fun stuff. Most are configurable through a pop-up dialog, but some run immediately without the chance to adjust any filter settings. There are a handful of photo-retouching effects, such as red-eye removal, and a few special effects are tucked away in other places in the menu structure (such as sepia-toning, which lives in the Adjustments menu).
You can also resize the canvas (by scaling it or adding extra space), do simple rotations and flips, and reorder and duplicate layers. At output time, you can save your work in BMP, ICO, JPEG, PNG, TIFF, TGA, or OpenRaster format.
Adding It Up
It would be tempting to say something simple like “Do you find GIMP and Krita confusing? Then use Pinta!” But you have to look more closely at what each application offers to really know if it meets your needs.
Sure, Pinta 1.0 leaves out tools and features that non-professionals probably won’t miss, such as masks, paths, pressure-sensitivity, or “darkroom” style controls (dodge, burn, smudge, etc.). But there are some features I was surprised to find left off in this release, starting with brush shapes. There aren’t any; a solid circle of variable radius is the only choice. My impression is that casual users perform a couple of different activities with shaped brushes: stamping images as decorative elements, and painting out objects. For the first, you need a selection of pre-made shaped brushes, and for the second, you need brushes with “soft” or blurry edges.
I was also concerned by the limited choice of transformations available. One of the most common casual operations is pasting one image into another (think “kitteh” superimposed over, well, almost anything). You can paste an image into Pinta as a new layer, but you can’t scale it. You also cannot really blend layers (although you can set the opacity of each layer, but the option is only available by opening the Layer Properties dialog from the Layers menu), and you cannot edit text after it has been pasted on the canvas.
There are a couple of other minor nitpicks that I would call out if Pinta was interested in being a high-end painting application (such as the gradient tool, which doesn’t offer much control), but I picked out the above examples because I think they might actually affect a new user’s ability to get stuff done. Your mileage may vary, of course, and it depends in large part on your expectations.
All in all, what you get with Pinta is a very capable, but limited-in-scope, set of image editing tools. If your primary concern is moving up from the highly-restrictive sliders in a dedicated photo manager like F-Spot, you’ll be pleased, particularly with the Effects available. But if you’re needing to combine images or make annotations on top of a photo or diagram, you may be frustrated once or twice.
One More Thing…
I almost mentioned another issue in the previous section, which was that I found the recolor tool difficult to figure out. At first, I chalked that up to it being a different approach than I am used to in GIMP and Krita, but then it hit me: the real source of the trouble is that there is no documentation. At all. That’s something that the Pinta project needs to fix, and soon. The developers have done an excellent job preparing the application in more than 40 languages — heck, I’m not even sure I could name 40 languages, without looking. It’s time to rally those contributors into helping create a good manual to accompany the app.
On the whole, Pinta 1.0 lives up to its “Painting. Simple.” mantra. I don’t want anyone to take my assessment of the missing features to mean disappointment in what Pinta is or what it does; it is simply a matter of knowing your tools. Developer Jonathan Pobst has already commented on the Pinta mailing list that he is gearing up for the next release cycle, gathering requirements and wishlist items, so it’s a safe bet many of the missing pieces in 1.0 will hit 1.x or 2.0 before too long.
In the meantime, Pinta is even worth a look if you’re an experienced designer more comfortable in Krita and GIMP, because there are nice touches all around the UI. I love the simple +/- brush size adjustment buttons; they beat clicking and dragging a reduced-size brush silhouette. Likewise, it’s great that you can grab a selection outline with one arrow-tool and move only the outline — other apps hide that functionality behind modifier keys. And do I even need to say anything about unlimited undo history?





