In my most recent article (Add RSS feeds to Firefox and Thunderbird), I wrote about reading RSS feeds with the help of both Firefox and Thunderbird. Naturally, that is not the only means of reading RSS on the Linux desktop. In fact, there are quite a few options for reading one of the best kept secrets of the ‘Net. In this article, you will learn about three different tools that will enable you to read Really Simple Syndication (RSS) articles from either the command line or user-friendly graphical tools. So no matter if you are an old-school, command line aficionado or a lover of the eye-candy GUIs, there is an RSS tool for you.
In this article we will examine how to install and use: 
-
Snownews (command line “tail-like” RSS reader)
-
Straw (GNOME desktop RSS reader)
-
Akregator (KDE desktop RSS reader)
Each of the above does one thing – pulls down RSS feeds for you to browse and read. Even though the three GUI applications are very similar, each handles the task in a slightly different fashion. And since this isn’t a review, it is up to you to decide which application fits your needs best. With that being said, let’s get right to the apps.
Snownews
I enjoy the command line. I use it every day. To me the terminal is a familiar, easy to use, reliable place to run applications. So it makes perfect sense to use the terminal as the ideal spot to read news from the network. With Snownews this is not only possible, it is easy. Snownews supports all versions of RSS natively and, with the help of plugins, supports other formats. Like most console apps, Snownews is fast, lightweight, and works on Linux, *BSD, OS X (with the help of Darwin), Solaris, and most Unices. Here are other nice features of Snownews:
-
Built in HTTP client.
-
Handles gzip compression.
-
Local cache.
-
Proxy support.
-
Basic cookie support
-
Help menu.
-
Auto update
-
Import OPML
-
Plugin support
Getting and installing
Fortunately Snownews will most likely be found in your distributions’ default repositories, so there is little you need to do to install. Fire up your Add/Remove Software utility, do a search for “snownews” (No quotes), select the resulting Snownews entry, and click Apply (or Install depending upon the tool you are using.) Or you can install Snownews via the command line with a command like:
sudo apt-get install snownews
or
yum install snownews
Running Snownews
Obviously Snownews must be run from the command line. Open up  a terminal window and issue the command
snownews
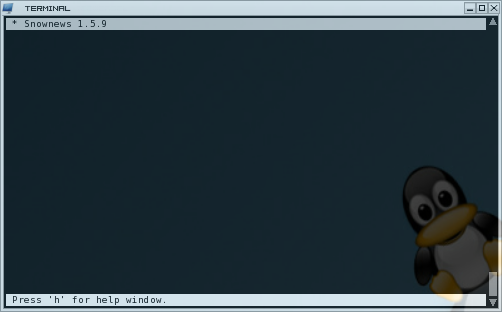 Figure 1 shows how Snownews will look at first run (Silly penguin peeking through transparent window not included).
Figure 1 shows how Snownews will look at first run (Silly penguin peeking through transparent window not included).
By default there will be no feeds listed. You have to add feeds to Snownews. But before we get into adding feeds, let’s first take a look at how you get around in Snownews. Snownews has a fairly basic menu system. To get to this menu system, from the main window, press the “h” key. When you get the Help window open you will see a list of what keys to use. For instance:
-
a – Add a feed
-
D – Delete highlighted feed
-
c – Rename feed
-
R – Reload all feeds
-
r – Reload selected feed.
-
m – Mark all read
-
B – Change default browser.
-
P – Move item up.
-
N – Move item down.
-
s – Sort feed list alphabetically.
-
C – Categorize feed.
-
q РQuit. 
Obviously you will want to first select “a” to add a feed.
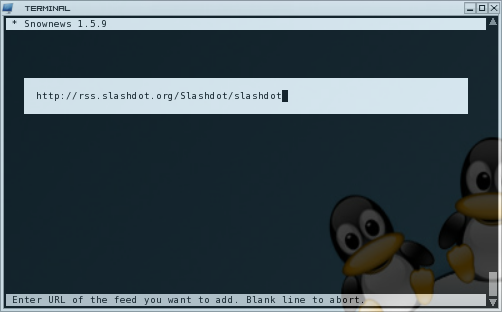 When you click “a” you will see a box where you enter the url of the feed you want to add (see Figure 2). You can either copy and paste from your web browser or you can enter the address by hand. Once the address is typed hit Enter and the feed will be added. Automatically Snownews will go back to the main window where you will see your feeds listed. In our example we have only one feed – Slashdot. To read this feed hit the enter key and you will see all current stories listed. You can navigate the stories using the up and down arrow keys. When you land on a story you want to read hit the Enter key.¬†
When you click “a” you will see a box where you enter the url of the feed you want to add (see Figure 2). You can either copy and paste from your web browser or you can enter the address by hand. Once the address is typed hit Enter and the feed will be added. Automatically Snownews will go back to the main window where you will see your feeds listed. In our example we have only one feed – Slashdot. To read this feed hit the enter key and you will see all current stories listed. You can navigate the stories using the up and down arrow keys. When you land on a story you want to read hit the Enter key.¬†
When you read a story you only see¬†a summary of the article. In order to read the entire story you have to open that story up in a browser. To do this you will hit “o” (no quotes) when in the stories summary or “O” (no quotes) when reading the listing of stories in a feed (You first have to select the story you want to read.)
By default Snownews will use your desktops’ default browser. Since you are using a console application, why not keep the tasks within the terminal window? For this I use the Lynx browser. To configure Snownews to use the Lynx browser follow these steps:
- Go to the main Snownews window.
- Press H for the help menu.
- Press B to configure the browser.
- Enter lynx %s and press Enter.
Of course Lynx will have to be installed on your machine. This can be as simple as entering the command sudo apt-get install lynx.¬† That’s pretty much the gist of Snownews. It’s fast, lightweight, and gets the job done in the console. Now, on to some GUI goodness.
Straw
Straw is the default RSS reader for the GNOME desktop. It’s incredibly simple to use. And unlike Snownews, Straw does not require the help of an external program to read a story. Straw has the following features:
- RSS/ATOM support
- Enclosure support
- Feed importing
- Offline reading
- Grouping of feeds
Straw is set up very much like a standard email client. As you can see in Figure 3 Straw contains three panes:
- Feed listing: Left vertical pane.
- Story listing: Upper right horizontal pane.
- Story pane: Lower right horizontal pane.
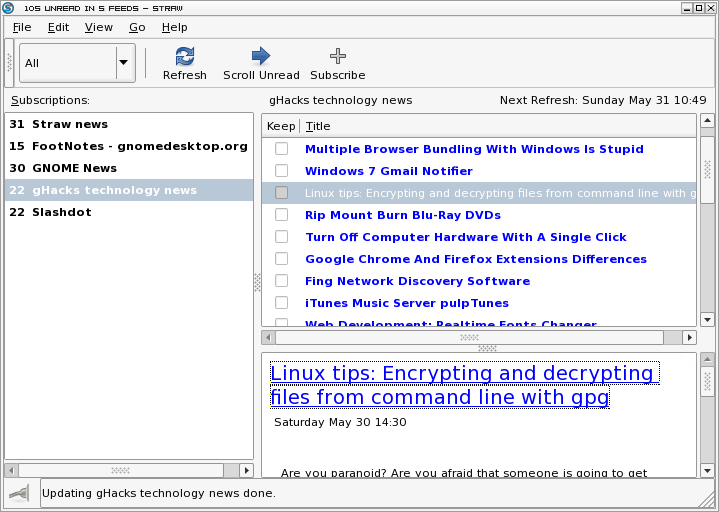 Subscribing to a feed in Straw is simple:
Subscribing to a feed in Straw is simple:
- Click on the Subscribe button.
- Enter the URL of the feed in the text area.
- Click Continue.
- Wait for Straw to find the feed.
Once the feed is found it will be listed in the left pane. To read that feed simply click on the listing and all of the feeds stories will automatically appear in the Story Listing. To read a story click on that story and it will appear in the Story Pane.
 You can import a feed listing from an OPML file by clicking on the File menu and selecting the Import Subscriptions entry. In this new window you will need to locate your OPML file and click OK. Once imported Straw will automatically update the feed listings for you.
Straw is an incredibly simple RSS reader to use. It has a user-friendly interface and handles all of the tasks you would need from an RSS reader. Now let’s take a look at our final Linux desktop RSS reader – Akgregator.
Akregator
Akregator is the default KDE RSS reader. Like Straw, Akregator is incredibly easy to use. Unlike Straw Akregator has a few more advanced features. 
Whereas Straw focuses on being as simple (and effective) as it can be, Akregator offers a few more configuration options for feeds. With Akregator you can:
- Customize each feed.
- Archive feeds .
- Automatically load full web site when reading articles.
As you can see (in Figure 4) Akgregator has a user-friendly interface as well. In order to add a feed to Akregator follow these steps:
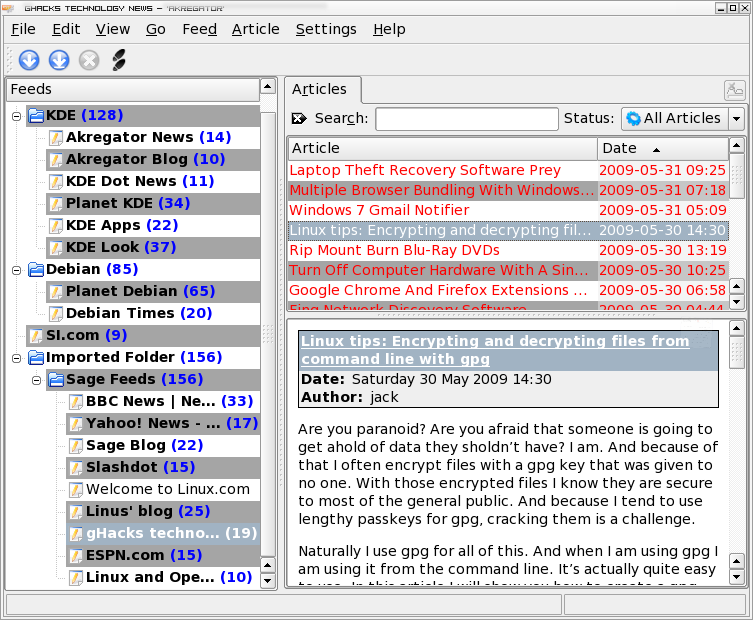 Click on the Feed menu and select Add Feed.
Click on the Feed menu and select Add Feed.- Enter the Feed URL in the text area.
- Click OK.
- Customize the feed to your liking.
- Click OK.
In the Customization section you will take care of the name of your feed, how often you want the feed to be updated, if you want to be notified when new feeds arrive, if you want to archive the feed, if you want the full website loaded when reading a feed.
Once you have your feeds entered you can right click a feed in the left pane and select Fetch Feed to download the listing of stories. You can also right click a feed and select Open Homepage to open the feeds’ main page. This page will open in the right pane and not an external browser. This is a nice feature and the internal browser renders pages very well. This pane also takes advantages of tabs so you can have multiple feeds open, multiple home pages open, or a combination of the two. You can also detach a tab so a page has it’s own window.
Final Thoughts
Reading RSS on the Linux desktop can range from the simplistic console Snownews to the user-friendly, feature-rich Akregator. No matter what your tastes in RSS, the Linux desktop has you covered.





