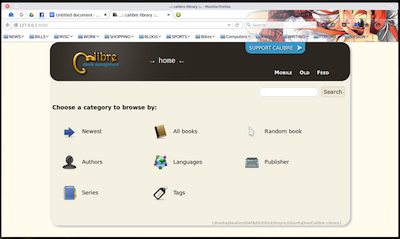 It is 2015 and your home library that once resided on bookshelves and milk crates now exists on either a handheld reader, your laptop, or your desktop. That, of course, is not to say the end of physical books is nigh. But when you want the most convenient way to either read or keep your library with you, e-books are the way to go. This is especially true for larger, heavier textbooks.
It is 2015 and your home library that once resided on bookshelves and milk crates now exists on either a handheld reader, your laptop, or your desktop. That, of course, is not to say the end of physical books is nigh. But when you want the most convenient way to either read or keep your library with you, e-books are the way to go. This is especially true for larger, heavier textbooks.
The good news for Linux users is that there are plenty of outstanding apps to make reading e-books quite easy. And, because these tools happen to be offered on the Linux platform, they offer some really cool features to make your e-book life even better.
Let’s take a look at two of the best e-book readers available for Linux, as well as a trick or two for each.
Calibre
Calibre is the mack daddy of e-book tools on Linux. Not only does it offer an outstanding e-reader, it also helps you to convert your .html files into e-book format (it’ll convert .odt and other files…just not as well). The Calibre reader does a great job of displaying your e-books (from a vast array of formats). Calibre also offers a number of really handy features, such as:
-
Bookmarks
-
Reference mode (when in this mode, if you hover your cursor over a paragraph, it will show you the reference number in the form of Chapter.ParagraphNumber)
-
Table of Contents (view the book TOC as a sidebar)
-
Full-screen mode
-
Themes
-
And so much more
There is, however, one feature that places Calibre heads above all other competition: the Calibre server. With this, you can run a server and access your books from any device. Let’s set this up and access the Calibre server from another machine. I will assume you’ve already installed Calibre (it can be found in your distribution’s standard repositories). The steps are simple:
-
Open Calibre and click on the Preferences button
-
Click Sharing over the net (under the Sharing section)
-
Configure the necessary port (if applicable)
-
Give the server a username (passwords can cause some devices to not work with the server)
-
Click Start Server
-
Click Test Server
When you click Test Server, your default web browser should pop up to display the web-based Calibre Library interface (Figure 1 above).
With the server running, locate the IP address of the machine hosting your Calibre server. You can now access that server in the form of http://192.168.1.70:8080. From that page, you can open a book by locating what you want to read and then clicking the associated Get button (Figure 2).
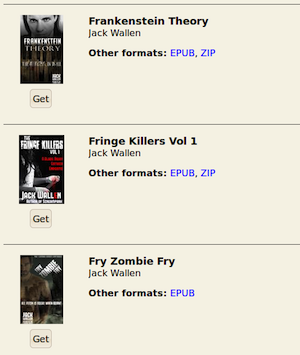 Once you click Get, the e-book file will download and you can then open it in your local copy of Calibre (or whatever e-reader you choose).
Once you click Get, the e-book file will download and you can then open it in your local copy of Calibre (or whatever e-reader you choose).
The one caveat to this is, by starting the server in this way, it will stop the second you close the app. If you want to leave the server running (without the GUI open), you can run it with the following command:
calibre-server --daemonize
This command will allow you to run the server without having to open Calibre. You can then set it to run as a startup service. How you do this will depend on what startup service your distribution uses (systemd or init).
There are even Android apps that let you access your Calibre library from anywhere (if you happen to save your Calibre Library in a cloud location). One particular app, Calibre Cloud, does a great job of accessing your Calibre Library from the likes of Google Drive, Dropbox, etc. Both a free version and a Pro version ($1.99 USD) are available. The Pro version also contains a built-in reader. If you opt for the free version, you’ll need to also install an e-book reader to use for viewing.
Lucidor
Lucidor doesn’t offer all the power and features that comes along with Calibre, but it is one of the best straight-up e-readers you’ll find for Linux. This tool is strictly a reader. Even without all that power under the hood, Lucidor delivers an outstanding e-reader experience. One of the coolest features of Lucidor is its tabbed interface, which allows you to open not only multiple books, but also multiple books from multiple sources.
You won’t find Lucidor in your standard repository. In fact, you’ll have to download the file for installation on your distribution. Let’s install Lucidor on Ubuntu. Here’s how:
-
Download the .deb file
-
Open a terminal window
-
Issue the command sudo dpkg -i lucidor_XXX_all.deb (where XXX is the release number)
-
Hit Enter
-
Type your sudo password
-
Hit Enter
-
Allow the installation to complete
You should now see the Lucidor launcher in your Dash (or menu, depending upon your desktop). Run the app and you will be greeted by the minimal welcome screen (Figure 3).
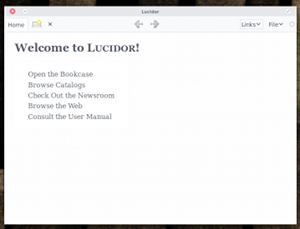 The interface is quite simple to use. You click on the Links drop-down and select what you want to open. Let’s open up the Personal bookcase in a tab and then add a book. Click Links > Bookcase and the new tab will open, defaulting to the Personal Bookcase. Now click File > Open File. Locate the .epub file you want to add and then click Open. When the file opens in the Lucidor tab, you will prompted whether you want to add the file to the current Bookcase (Figure 4). Click Add and the book will now be available in your personal bookcase.
The interface is quite simple to use. You click on the Links drop-down and select what you want to open. Let’s open up the Personal bookcase in a tab and then add a book. Click Links > Bookcase and the new tab will open, defaulting to the Personal Bookcase. Now click File > Open File. Locate the .epub file you want to add and then click Open. When the file opens in the Lucidor tab, you will prompted whether you want to add the file to the current Bookcase (Figure 4). Click Add and the book will now be available in your personal bookcase.
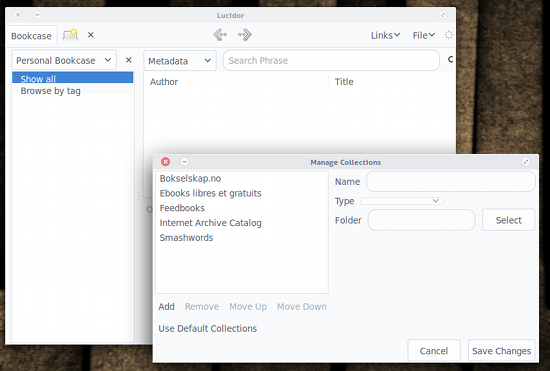 At this point, you can click the Tab button, click Open Bookcase, and start the process over to open a new book.
At this point, you can click the Tab button, click Open Bookcase, and start the process over to open a new book.
You can also add annotations to books for easy note-taking. Here’s how: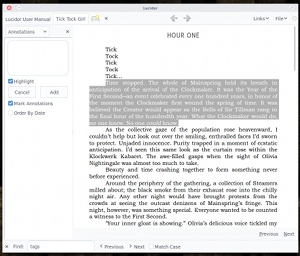
-
Open the book in question
-
Locate a section of the book you want to annotate
-
Click the Contents drop-down
-
Select Annotations
-
Highlight the portion of the text you want to annotate
-
Click Create Note
-
Enter your note for the annotation (Figure 5)
-
Select Highlight (if you want the selected text to be highlighted)
-
Select Mark Annotations to place a mark on the text where the annotation starts
-
When you’re finished, click Add
There are several other features you can enjoy with either Calibre or Lucidor. Most importantly, however, is that you can simply read your books. Other e-readers are available for the Linux platform, but once you’ve used either of these, you won’t settle for anything less.





