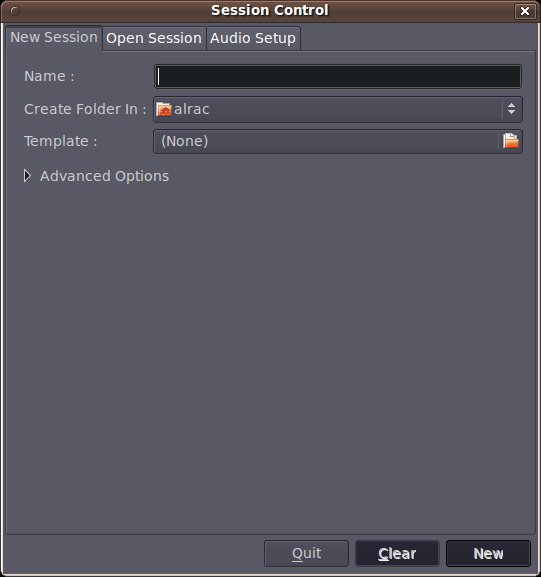When you’re ready to move up from simple audio recording applications like GNOME’s Sound Recorder, take a look at the excellent Ardour digital audio workstation. Ardour is one of the shining jewels of FOSS, a robust professional-level multi-channel recorder, editor, and mixer. Follow along as we learn the basics by making a simple recording. You will need a computer with a sound card, even a cheapo on-board chip, and a microphone or instrument to plug in to your sound card.
JACK
JACK, the Jack Audio Connection Kit, is required to run Ardour. If you’re going to use Linux for serious audio production then you must become well-acquainted with JACK. (In an amazing coincidence, my “Book of Audacity” has a chapter on using JACK.) JACK is a real-time low-latency audio router. With JACK you can fine-tune latency and throughput, connect software audio applications, and connect audio hardware in all different ways. A simple example is recording a single instrument, say a guitar, and using the wonderful Hydrogen software drumkit for a backing track. With JACK you can have Hydrogen playing and recording at the same time you play your guitar, and have individual control over routing all inputs, outputs, and monitoring channels.
When you install Ardour JACK should be a dependency. If it isn’t with your distro, then install it separately. Fedora with the CCRMA packages is a great audio platform, and so is Ubuntu. I’m using Ubuntu Studio 10.04 LTS because everything works and I plan to keep it that way.
Pulseaudio?
I am not a fan of Pulseaudio for audio production because it gets in my way. I rely on JACK and ALSA. ALSA provides sound card drivers and a basic mixer, and JACK does the routing. Pulseaudio is also an audio router, so it’s redundant with JACK. JACK and Pulseaudio often clash, depending on your distro and how old it is. How use PulseAudio and JACK? will help you sort it out. Pulseaudio and Jackd has some good tips.
Starting Ardour
There are two ways to start Ardour. You can start JACK first and tweak the settings, or start Ardour and let it start JACK for you. Let’s fire up Ardour without starting JACK first and see what happens:
What the heck do you do with that? Not much, really! First fill in the Name field; this is your project name, something clever and descriptive like “test”. The Open Session tab is for opening existing projects. Don’t change anything on the Audio Setup tab, with one exception: if you have more than one audio interface, for example an internal sound card and a USB audio interface, then pick the one you want to use from the Interface selector. Go back to the New Session tab, click New, and you should see something like Figure 2.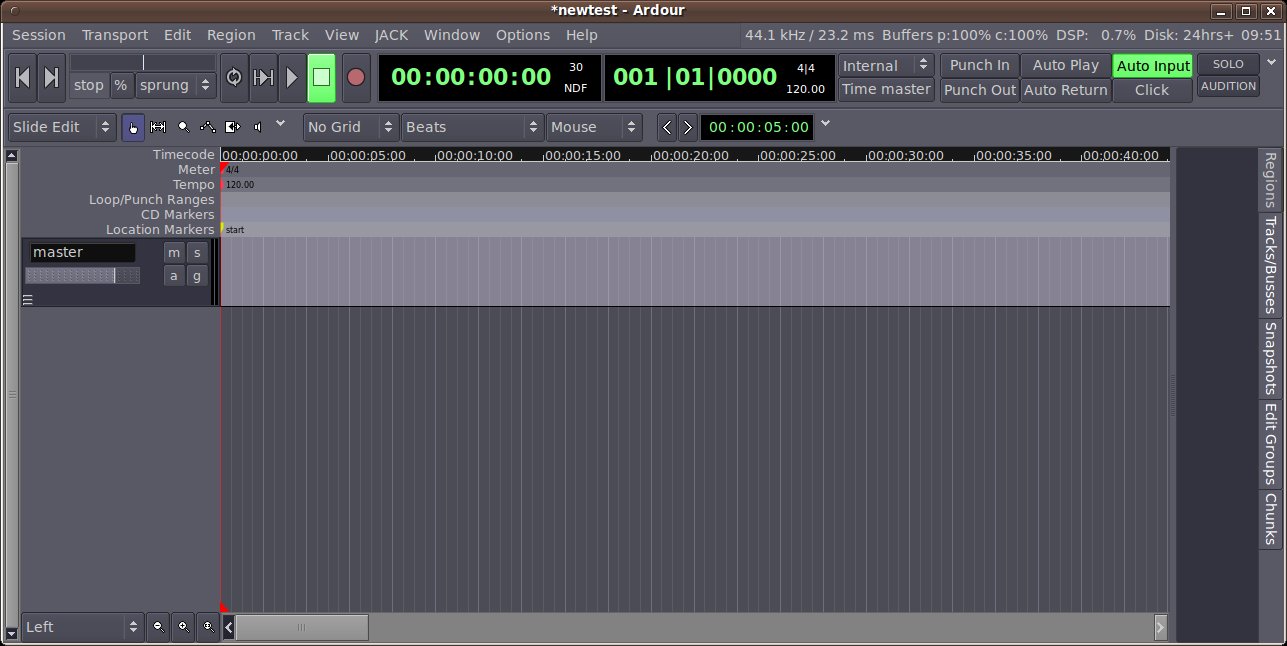
There you are, the default Ardour screen in a stylin’ dark theme. See the Master bus? You will always have a Master bus. What is a bus, you ask? An audio bus, whether hardware or software, is for grouping tracks. You might put all backing vocals on one bus, or all bassoons, or alpenhorns, or what-have-you, and then apply edits to the whole group at once.
A bus is no good without some tracks, so let’s add a single mono track. Click Session > Add Track/Bus, and then add one mono track in Normal mode. Now you have a Master bus and an Audio 1 track. I like to give tracks descriptive names, which you can do by clicking on the track name and typing a new one. I’ll call mine “vocal”. Buses can also have any name you want.
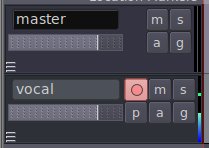 Next, click the red button on your new mono track to start the recording level monitor, and start making noise. If everything is set up correctly you’ll see a tiny vertical volume meter on the right edge of the track panel, like in Figure 3.
Next, click the red button on your new mono track to start the recording level monitor, and start making noise. If everything is set up correctly you’ll see a tiny vertical volume meter on the right edge of the track panel, like in Figure 3.
A better way to monitor recording levels is to expose the Editor Mixer, so if it’s not already visible click View > Show Editor Mixer. Now you have a decibel scale and other controls. Click on the track panel to make it the active panel, make noise, and you should see something like Figure 4.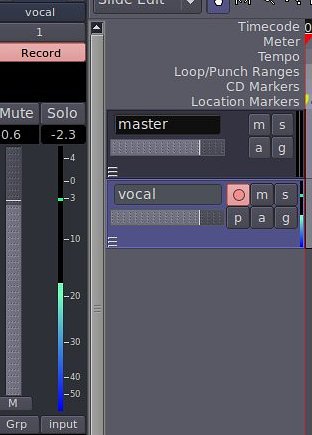
All righty then, let’s make a recording! There is a red button up on the Transport Menu, next to a green-lit button, which is the Stop Playback button. Click the red button, and it should start blinking. Now click the Play button to start recording. Click the Stop Playback button to stop recording. Figure 5 shows a recording session in action.
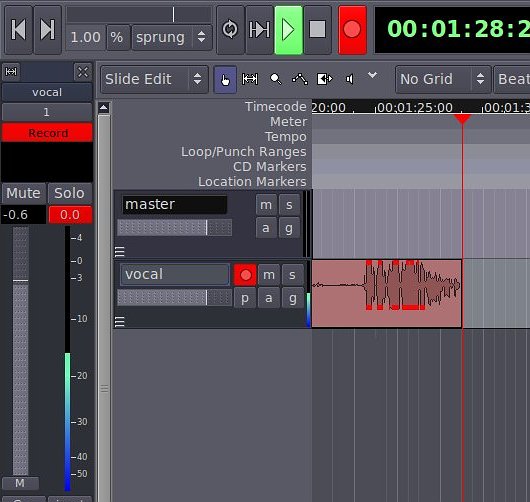 There is too much red in this image. The input level indicator on the Editor Mixer directly underneath the Solo button is red, and there are red marks in the waveform. This is because the recording level was too loud, which causes clipping, which creates distortion. Watch your recording levels because you do not want distortion. If you want to add some on purpose, do this later during editing when you can control it. With digital audio we have a very low noise floor, so it’s not necessary to push recording levels right up to the line, and you can give yourself 8-12dB of headroom without worrying about noise.
There is too much red in this image. The input level indicator on the Editor Mixer directly underneath the Solo button is red, and there are red marks in the waveform. This is because the recording level was too loud, which causes clipping, which creates distortion. Watch your recording levels because you do not want distortion. If you want to add some on purpose, do this later during editing when you can control it. With digital audio we have a very low noise floor, so it’s not necessary to push recording levels right up to the line, and you can give yourself 8-12dB of headroom without worrying about noise.
Adjusting Recording Levels
This is often an adventure in Linux. I prefer to use audio hardware with actual knobs to twist because those always work, and it’s faster than fumbling around trying to find the right software control. You can use alsamixer to control recording levels, and if nothing else make quieter or louder sounds. Which is not really the best way, but it’s all right while we’re testing and getting the hang of Ardour. alsamixer tip: if you have more than one audio interface, press F6 to select the one you want to control.
Playback
Naturally we want to hear our recording right away. Click the track panel to make sure it is selected, press the Home key to return the red marker to very beginning, and click the Play button. When you’re finished listening click the Stop Playback button. Drag the red marker to start playback at a different location on the track. Create a playback region by clicking the little Select/Move Ranges button on the second toolbar, then select a region of your audio track with the cursor. Then click the Play range/selection button (top toolbar) to play only the selected region.
You can create multiple arbitrary regions on one track by holding down the Shift key when you make your selections. Then you can export just the selected regions into a single audio file, or into multiple separate files.
Exporting to a Playable Format
It’s fine to listen to our recordings in Ardour, but usually the goal is to export to a portable audio format for playback on other devices. Click Session > Export, choose what to export (whole session or partial selections), and then choose your file format. If you accept the defaults you’ll get a nice WAV file in the export directory of your project directory, which will play in any of your favorite software media players.
At export you’ll get a gentle nag screen asking for donations. Nothing shows appreciation like cold hard cash; commercial equivalents to Ardour cost hundreds of dollars.
That concludes our Ardour crash course. This barely scratches the surface of what it can do. For more documentation and forums visit the Support page, and watch this space for more Ardour tutorials.