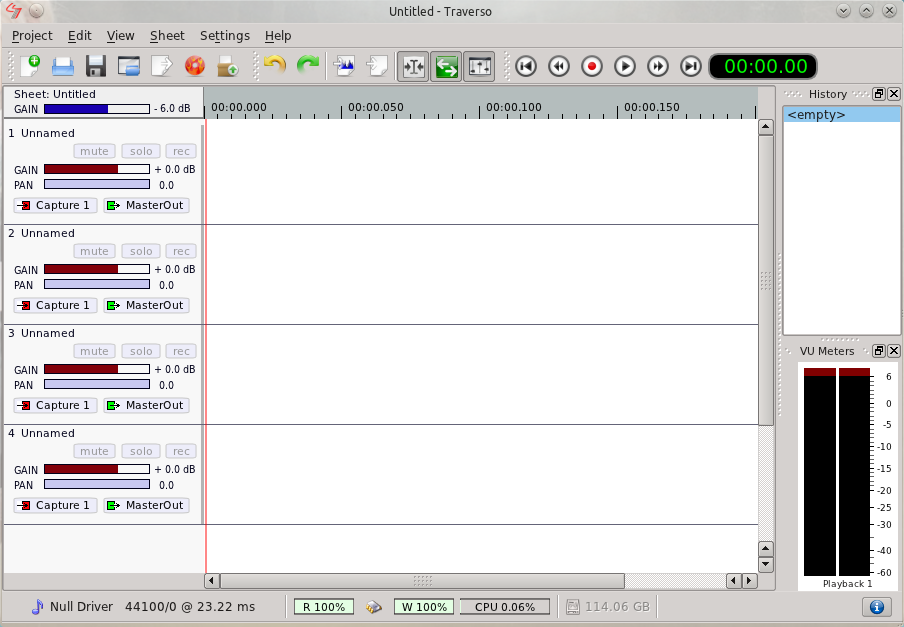As a writer of fiction, one of the tools I use to help promote my books is the podcast. I admit that my go-to tool for podcasting (along with a really good mic) is Audacity. But I am always in search of newer and possibly better tools for the trade. One application I have found for podcast recording is Traverso.
Traverso is an audio recording and editing suite of tools that allows the user to create multi-track recordings, and is perfectly suited for spoken word podcasts. Traverso has a nice plug-in system and a minimal user-interface that won’t get in the way of the user (For a full feature set, check out this page.) This recording software is cross-platform as well as open source, so it’s very Linux friendly. I want to show you how to install Traverso, install its plugins, and begin working with this solid entry in the podcast recording category.
Installation
Interestingly enough, the autopackage installer available for Linux from the Traverso Download page is out of date. Fortunately there are two other routes for installation: Distribution repository or source. Installing from the distribution repository is simple:
- Open up the Add/Remove Software utility.
- Search for ‘traverso’ (no quotes).
- Mark Traverso for installation.
- Click Apply to install.
Installing from source is a bit trickier. First and foremost, the following dependencies must be met:
- gcc
- g++
- make
- cmake
- Qt >= 4.3.1
- libasound (For Alsa support)
- libjack (For Jack support)
- librdf and librasqal (For LV2 support)
- fftw3
- libsndfile >= 1.0.12
- libsamplerate
- libwavpack
- libogg libvorbis
- libflac++
- libmad (For optional MP3 read support)
- liblame (For optional MP3 write support)
With all of the dependencies ready, it’s time to install. This is done with the following steps:
- Download the source from the Traverso Download Page.
-
Unpack the archive with the command
tar xvzf traverso-xxx.tar.gz(Where xxx is the release number.) - Change into the newly created traverso-xxx directory (Where xxx is the release number.)
-
Issue the command (with root or sudo privileges)
cmake .(The period is necessary). -
Issue the command (with root or sudo privileges)
make. -
Issue the command (with root or sudo privileges)
make install.
The final command will create the executable file /bin/traverso. Issuing the command traverso should start the application. There should also be a new menu entry in both KDE and GNOME under either Sound & Video or Multimedia.
Another method for installing Traverso uses the Autopackage Installer and is quite simple (and works perfectly on Fedora 15). As I mentioned earlier, this does install an older release (.42 vs. .49), even though the site information indicates this will install the latest release. But for those that cannot get Traverso to compile from source and do not use a supported distribution, this is the only method. Here are the steps:
- Download the installer.
-
Give the installer executable permissions with the command
chmod u+x 'Traverso Multitrack Editor xxx.package'Where xxx is the release number. -
From within the directory containing the installer, run the installer with the command (as root or with sudo privileges)
./Traverso Multitrack Editor xxx.package.
The final command above will launch the installer and complete the process.
Installing Plugins
By default, plugins might not install. Having a recording software without plugins is like having an image editor without brushes. So let’s install some plugins. The steps for installing plugins are:
- Create the directory /usr/local/lib/lv2.
- Download the plugin archive from the Traverso Plugins Page.
-
Unpack the downloaded archive with the command
tar xvzf swh-lv2-xxx.tar.gz(Where xxx is the release number.) -
Move the contents of the newly created directory with the command (using root or sudo privileges)
mv swh-lv2-xxx/*.* /usr/local/lib/lv2/Where xxx is the release number.)
To verify plugins were installed correctly, fire up Traverso and hit the F5 key. If a list of plugins appears in the window, all is well.
The Interface
Figure 1 illustrates the simplicity of the Traverso user interface. The primary pane is the track pane, where the bulk of the work is done.
Minimal is the key to the interface, so the tool doesn’t get in the way of the recording.
Projects are done in worksheets. A project can have as many worksheets and tracks as needed. To start a new project, click Project > New. In the resulting window (see Figure 2) fill in the necessary information, select the amount of worksheets/tracks, and select Empty Project. Once this window is dismissed, the project worksheet will be available.
Remember, even though we’re talking about podcasts, more than one track will most likely be necessary for edits, mistakes, and music.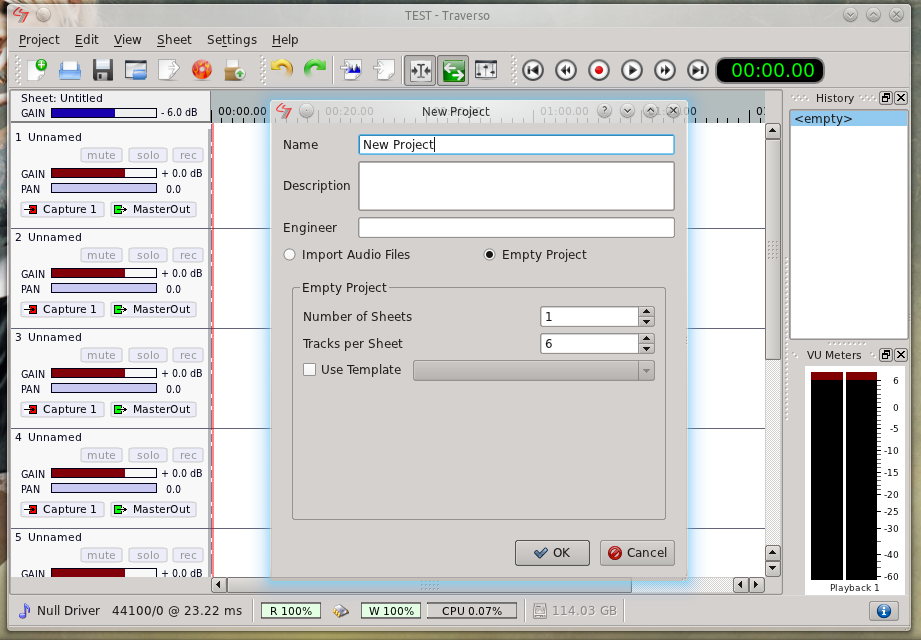
In order to begin recording to a track, the track must have the Recording bit enabled. To do this, do one of the following:
- Right-click the track to be recorded on and select Record from the resulting menu.
- Select the track and click the A button.
- Click the [rec] button.
In the left pane, a track that is set to record will be indicated by the [rec] button being red.
It is possible to have record set to on for multiple tracks.
Once a track is set to record, all that is necessary is to have your input device ready (your mic) and do the following:
- Set the correct track to [rec] on.
- Click the Record button so Traverso knows it is recording.
- Either click the Start button or the space bar to begin recording.
- When finished recording, hit the space bar or click the Stop button to end.
If the recording does not work, there is most likely an issue with the sound sub-system. Traverso does not work with PulseAudio, so this system must be killed with the command pulseaudio -k. If this doesn’t work, go into Settings > Preferences > Sound System and make sure the correct Driver is selected.
Importing Audio
What podcast is complete without a little music? Importing music into Traverso is as simple as:
- Click Edit > Import Audio
- Navigate to the folder containing the audio file.
- Select the track.
- In the new window, select the track the file will be imported to (make sure not to import it to a track that has been recorded on.)
- Click OK
Editing Gain Curve
Probably one of the most useful features I have found with Traverso is the ability to insert nodes into a track and manually (and very specifically) edit the gain curve of that track. Basically the gain curve is the volume level of the track. So instead of only having one level for a track or a fade in/fade out, a track’s level can be easily brought up or down throughout. Here is how this is done.
- Double click on the pink line (near the top of the track) where a node needs to be inserted.
- To lower the gain at that node, click and drag the node down.
- To raise the gain at that node, click and drag the node up.
- To move a node (thereby lengthening fade up or down time) click and drag the node to the left or right.
The end result (shown in Figure 3) will be a track with a nicely flowing gain curve that can be further manipulated to suit the needs of the recording.

Traverso offers one of the easiest gain curve editing tools of any open source recording applications.
It’s Not Audacity, But …
As a weekly user of Audacity (for my Zombie Radio podcast) I have to say that although Traverso will not be replacing my go-to recording/editing tool any time soon, it is nice to know there is a choice and a fairly good choice at that. And since Traverso is in the early stages of development, I would suspect this tool will come a long way quickly.