Xfce 4.10 is the latest release of the excellent Xfce desktop, full of useful incremental improvements and no shocking surprises.
Workflow and efficiency are everything. I want my Linux graphical environment to be the way I like it, and not an obese system hog. I have a lot of favorite Linux desktop environments (Fluxbox, KDE4, Ratpoison, E17, Razor-qt) and Xfce is always near the top.

Xfce 4.10 was released on April 28, and Linux Mint 13 Xfce was released on July 21 with Xfce 4.10. After beating up Linux Mint 13 Xfce for a few weeks my executive summary is Xfce 4.10 is Pretty Darn Good, and a worthwhile upgrade from 4.8. There isn’t anything radically new, but more of a nice bit of polish and finishing touches.
To me XFCE is a useful blend of the best of GNOME 2 and KDE: It’s fairly easy to configure, it uses middle- and right-click menus and it handles GNOME and KDE applications without freaking out. Some Linux users prefer pure environments and have only pure GNOME, or pure KDE, or whatever their favorite is. Not me — I want it all. I install whatever apps I jolly well feel like installing, and mix software repositories: different distros, official and unofficial, third party and different versions. It’s a testament to how good Linux package management has become that I can do all this crazy stuff, and suffer dependency conflicts only once in a great while.
A Perfect Blend
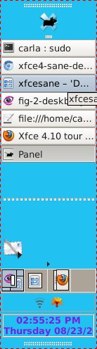
In appearance it’s nothing radical, and that is fine with me (left).
I put my panel at the bottom. It contains the system menu, a launcher with my most-used applications, a pager for fast switching between virtual desktops, a window menu button so I can quickly see all open applications in all desktops, audio control, a systray (called “notification area”) and a clock and calendar. This is a fair bit of complexity handled nicely and in a user-friendly way. For example, the clock/calendar is Orage, which is also a scheduler, task manager, and reminder, all just a click away. I can manage a giant mess of open apps and virtual desktops with one or two clicks. This is what useful simplicity looks like: managing a complex workflow with the least hassle, not removing functionality wholesale.
A nice upgrade to the panel is Deskbar Mode. This aligns everything horizontally, and supports multiple rows, so it looks good in a vertical orientation. And this nice new feature, which is friendly to wide screens, was rolled out without a lot of heartburn, is fully-configurable and just works.
There are a number of functions that I expect the computer to handle. When I connect any kind of removable media I expect it to be automatically recognized and managed according to how I’ve configured it. I’ve gotten used to Network Manager, which does a nice job. Though I’m still bugged it is incompatible with the traditional networking configuration files, so you can only use one or the other. I don’t want to be pestered with endless notifications like in GNOME 3, Unity, and KDE4. Xfce handles these mundane chores without drama.
Speedy Shortcuts
I work on a 24″ widescreen, and I like to tile two documents side-by-side. In Settings > Window Manager > Keyboard there is a gaggle of useful configurable shortcuts, like tiling windows to the left and right, or top and bottom.
The newfangled desktops like KDE and Unity have invested a lot of resources into application search. I’m fine with browsing system menus and package managers to see what’s on my system, and creating a special menu or launcher with the apps I use the most. Xfce still doesn’t have a built-in graphical system menu editor, but it’s very easy to create a custom launcher for the panel (below). Just right-click anywhere on the panel, then click Panel > Add New Items.
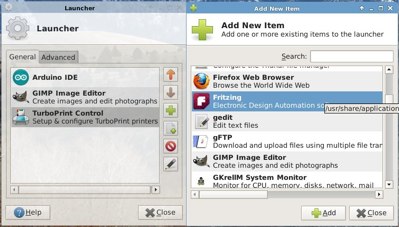
The Application Finder is new to Xfce 4.10. This has two modes. In collapsed mode it’s similar to the alt+f2 run command dialog, and in expanded mode you can browse by categories (below).
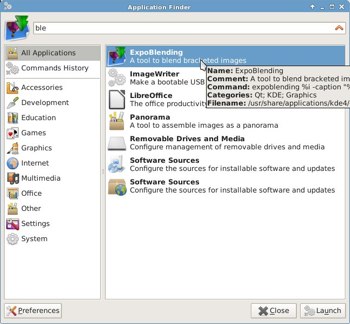
This has some useful Preferences options such as remembering the last category you looked at, and you can create a library of custom commands. You can also drag program icons to the panel to automatically create a launcher.
The Session and Startup manager is a great tool for controlling which apps run at startup. Nothing weird or convoluted, just nice easy checkboxes. On the Application Autostart tab, it even shows you the exact command for each item (below). Non-Xfce apps are in italics. This works in concert with the logout/shutdown dialog, which has a “save session for future logins” option. You can create multiple sessions that open different programs at startup, and use the Session Chooser to manage them.
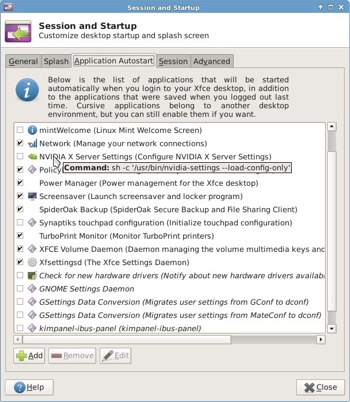
The Settings Editor has a couple of very useful and time-saving improvements. One, it won’t close until you actually click the Close button, so you can make giant batches of changes quickly. Two, it has a live monitor for all settings so you can see what’s happening as you make changes.
The new MIME type editor is a fast and easy tool for managing which applications open which file types.
Pretties
Xfce doesn’t have the vast roaring tsunamis of appearance configurations like KDE4, but it does let you make a number of useful tweaks. You can put your open, close and minimize buttons in whatever order you want; put any photo or image on your desktop background; create a slideshow on the desktop background; drag pictures to the desktop to create clickable thumbnails; control colors and gradients; have as many panels as you want wherever you want; and there are always nice reliable text configuration files if the graphical configs don’t do you what you want, or for easy copying.
I can’t pick a single favorite Linux desktop, but Xfce is definitely in my top five because it doesn’t hide things, it manages complex workflows sanely, and it does it will without putting on a big show.





