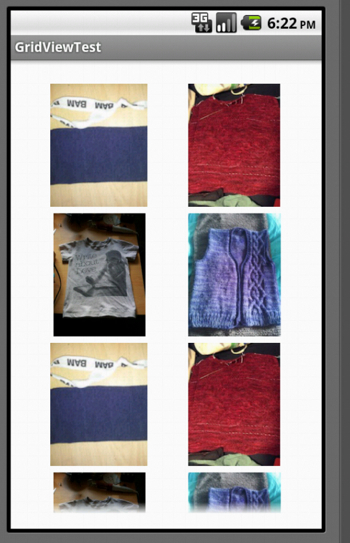 In previous layout tutorials, we’ve looked at LinearLayout and RelativeLayout. A common use case in Android, though, is that you have a list of items to display, which you wish the user to be able to click on. One option for this is a ListView (as discussed in this tutorial). Another, which is great if your list is best represented by images, is GridView. This, as you might expect, lays out your list as a scrollable grid of images. Read on for an example of how to set up a GridView with a list of images, which when you click on an image, launches a webpage associated with it.
In previous layout tutorials, we’ve looked at LinearLayout and RelativeLayout. A common use case in Android, though, is that you have a list of items to display, which you wish the user to be able to click on. One option for this is a ListView (as discussed in this tutorial). Another, which is great if your list is best represented by images, is GridView. This, as you might expect, lays out your list as a scrollable grid of images. Read on for an example of how to set up a GridView with a list of images, which when you click on an image, launches a webpage associated with it.
One of the advantages of a GridView is that, like a ListView, it only needs to keep in memory the images that are visible at any one time. As you scroll, the memory and resources used for the images scrolling off the page can be reused for the ones scrolling on. However, you still need to make sure that your image files are an appropriate size. (A 1024×768 image still takes up the same amount of memory when it is displayed in a 200×150 box.) Create small thumbnails if your image files are large, to avoid the Android VM running out of memory.
A GridLayout is also available from API 14. This is a layout whose children are placed into a rectangular grid. The children are defined as occupying a particular cell or cells in the layout, which makes particular layouts easier to manage and to arrange attractively. If you’re using other layouts and find yourself trying to nest them to multiple levels, it may be worth looking into using a GridLayout instead; and it’s arguably easier to learn if you’re starting from scratch than some of the other layouts. There’s a handy online tutorial available for GridLayout.
Setting up GridView
First, create a new Android project, GridViewTest. For your images to be available, you need to store them in res/drawable (bearing in mind the note above concerning file sizes). Now create your layout file, in res/layout/activity_grid_view_test.xml:
<GridView xmlns:android="http://schemas.android.com/apk/res/android"
android:id="@+id/gridview"
android:layout_width="match_parent"
android:layout_height="match_parent"
android:gravity="center"
android:stretchMode="columnWidth"
android:numColumns="auto_fit"
android:paddingBottom="@dimen/activity_vertical_margin"
android:paddingLeft="@dimen/activity_horizontal_margin"
android:paddingRight="@dimen/activity_horizontal_margin"
android:paddingTop="@dimen/activity_vertical_margin"
/>
You’ll see that the GridView is a layout all by itself; it doesn’t need to be wrapped in a RelativeLayout or LinearLayout, unless you wish to add other elements (such as buttons) around the grid. Most of the attributes should be fairly self-explanatory. There are two that it’s worth paying particular attention to:
android:stretchMode="columnWidth"— defines how columns should stretch to fill the empty space.columnWidthmeans that each column is stretched equally.android:numColumns="auto_fit"— this fits as many columns as possible into the space. You can specify a number instead but this may not work correctly on all devices.
Next, we need to write an adapter to handle the interface between the image list and the view:
public class GridAdapter extends BaseAdapter {
private Context context;
private Integer[] imageIds = {
R.drawable.file1, R.drawable.file2,
R.drawable.file3, R.drawable.file4
};
public GridAdapter(Context c) {
context = c;
}
public int getCount() {
return imageIds.length;
}
public Object getItem(int position) {
return imageIds[position];
}
public long getItemId(int position) {
return 0;
}
public View getView(int position, View view, ViewGroup parent) {
ImageView iview;
if (view == null) {
iview = new ImageView(context);
iview.setLayoutParams(new GridView.LayoutParams(150,200));
iview.setScaleType(ImageView.ScaleType.CENTER_CROP);
iview.setPadding(5, 5, 5, 5);
} else {
iview = (ImageView) view;
}
iview.setImageResource(imageIds[position]);
return iview;
}
}
The images (or, references to their resource IDs) are kept in imageIds. Most of the methods are fairly self-explanatory. Here, we don’t properly implement getItemId() because that’s primarily useful if your adapter is talking to an SQL database and you want to be able to directly access an item ID.
getView() does most of the work — it sets up a View for each individual item. __iview.setLayoutParams()__ sets the width and height of the view (fairly small, as we want several of them to a screen), and __setScaleType()__ gives you an option of various ways to center and scale the image. Note that you only set all of these if the ImageView is currently null. Because GridView reuses its resources where possible, sometimes the ‘new’ view will actually be an ‘old’ view, with all of these values already set. Once the ImageView is set up, we associate a specific image with it and return it.
Finally, set up the main Activity, GridViewTestActivity:
package com.example.gridviewtest;
public class GridViewTestActivity extends Activity {
protected void onCreate(Bundle savedInstanceState) {
super.onCreate(savedInstanceState);
setContentView(R.layout.activity_grid_view_test);
GridView gridview = (GridView) findViewById(R.id.gridview);
final GridAdapter gridadapter = new GridAdapter(this);
gridview.setAdapter(gridadapter));
gridView.setOnItemClickListener(new onItemClickListener() {
public void onItemClick(AdapterView<?> parent, View v,
int position, long id) {
// do something here (see next section)
}
});
}
}
This code sets the content file that we first created, and then connects the activity and the view together using our new GridAdapter class. This will automatically handle pulling the images into the grid, using __getView()__. The __setOnItemClickListener()__ is set up here, but we’ll write the body of it in the next section.
If you now run your code, it should work and show you the images in a neat grid.
Clicking on an item
A grid is nice to show images, but in most cases you want to be able to click on them. In this case, we’ll associate our images with a URL, and launch a browser to look at the URL when a user clicks on the image. There are many ways you could do this, but here’s one option. First, create an ImageWithUrl class in GridAdapter, and adapt GridAdapter accordingly:
private ImageWithUrl[] imageIds = {
new ImageWithUrl(R.drawable.file1, "http://example.com/link1.html"),
new ImageWithUrl(R.drawable.file2, "http://example.com/link2.html"),
// and all the rest
};
public ImageWithUrl getItem(int position) {
return imageIds[position];
}
public View getView(int position, View view, ViewGroup parent) {
// most of this is just as before
iview.setImageResource(imageIds[position].getImageId());
return iview;
}
protected class ImageWithUrl extends Object {
private int imageId;
private String imageUrlString;
ImageWithUrl(int id, String url) {
imageId = id;
imageUrlString = url;
}
public int getImageId() {
return imageId;
}
public String getImageUrlString() {
return imageUrlString;
}
}
Our array of resources is now an array of ImageWithUrl objects. That means we need to change getItem() so it returns an ImageWithUrl, and edit __getView()__ so we get a reference to the image part of the ImageWithUrl. The ImageWithUrl class itself is straightforward.
Finally, we need to write the OnItemClickListener() method in GridViewTestActivity:
gridview.setOnItemClickListener(new OnItemClickListener() {
public void onItemClick(AdapterView parent, View v,
int position, long id) {
Intent i = new Intent(Intent.ACTION_VIEW);
i.setData(Uri.parse(gridadapter.getItem(position).getImageUrlString()));
startActivity(i);
}
});
This creates a new Intent, with the URL attached from the specific grid item clicked on. The Intent is then used to start an Activity — so it will look for the preferred browser app on your phone and launch the URL in that. (For more on Activities and Intents, see the previous tutorial on Android basics.) You have your clickable grid in action!





