Being a writer, I often have to collaborate with other writers or editors on an assignment or book. Because of this, there is a need for collaboration tools within my word processor. LibreOffice offers such tools for the writer, editor, student, or teacher. These tools are Changes and Comments and they make the process of collaboration within a LibreOffice Writer document so much easier.
But don’t think these tools are only good for collaboration. If you want simple revision control, if you want to see how your document is evolving or progressing, or if you have a need to keep notes within your document, you too can take advantage of these tools. But how are they used? Let’s dive in and experience the LibreOffice collaboration tools.
Changes
Tracking the changes a document undergoes, from writer to writer, writer to editor, student to teacher, etc. is a very important means for seeing how a document changes. But with the LibreOffice Changes feature you can not only see these changes, you can accept them or reject them as well.
The Changes feature works like this:
- The original author creates a document and passes it to his/her editor.
- The editor turns on “Record Changes” and begins editing the document.
- As the editor makes the changes, the removed or edited text appears as removed text in a differt font color with a strike-through mark. Added text will appear in a different color with an underline.
- The editor sends the revised document back to the writer.
- The author of the document goes through the changes and either accepts the changes or rejects the changes.
- If necessary, the author returns the document to the editor for final changes.
As you can see, the process is actually simple. But how do you turn on and/or use these features? Let’s take a look.
The first step in this process (with regards to the Changes feature) is when the document reaches the editor. At this point the editor must turn on Record Changes. To do this the editor opens up the document and then clicks Edit -> Changes -> Record. It’s not until the editor actually makes a change in the document that any noticeable change will be seen.
Now when the editor makes a change in the document the change will appear as you see in Figure 1.
![]() As you can see, edited text has been re-colored red and is now marked with a strike-through. Added text shows up in Magenta with an underline. These colors and annotations make it easier to see the changes.
As you can see, edited text has been re-colored red and is now marked with a strike-through. Added text shows up in Magenta with an underline. These colors and annotations make it easier to see the changes.
The editor does not have to do anything special for the changes to appear. It’s not until it comes time to either accept or reject said changes, that any extra action need be taken.
Accepting/Rejecting Changes
After the first editing process is complete, someone will have to go back over the document and either accept or reject the changes. This process is just as simple as making the changes. When either the author or the editor sees a change and wants to either accept or reject that change, all that needs to be done is to right-click the changes and select either Accept Change or Reject Change. If a change is accepted, the following will occur (depending on the type of change accepted):
- Deleted text will vanish.
- Added text will appear as standard text within the document.
If a change is rejected, the following will occur (again, depending upon the type of change rejected):
- Deleted text will be returned as normal text within the document.
- Added text will be deleted.
Changes Options
In Figure 1 you will notice the colors might not look like the colors in your LibreOffice configuration. That is because I altered my colors to better suit my needs. You can easily change the colors from with the LibreOffice Options window. To do this click Tools -> Options and then expand the LibreOffice Writer section and click on Changes (see Figure 2).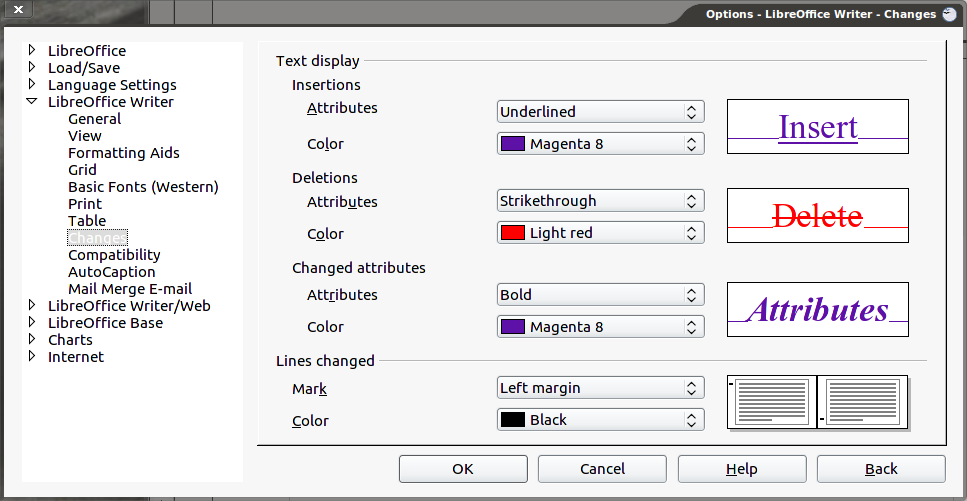
You can change both the color and the attribute. I would suggest leaving the attribute at the default setting as this follows an accepted industry standard.
By default each color will be set as “By Author”. This is very handy in that each author (user) that opens the document will be set with a different color. If each author sets their own colors, it’s possible two or more collaborators will use the same color. Not so when each collaborator uses “By Author”. If you are using Changes for personal use (and no other collaborator will see the document) you are safe to change your colors at will.
LibreOffice Comments
![]() LibreOffice Comments are a great way to make notes on a section of a document. This allows collaborators to ask questions and/or answer questions. LibreOffice followed suit with modern office suites (such as MS Office and OpenOffice) and move the comments to the margins of a document. Now as comments are made, they will appear to the side and not interfere with the actual text of the document.
LibreOffice Comments are a great way to make notes on a section of a document. This allows collaborators to ask questions and/or answer questions. LibreOffice followed suit with modern office suites (such as MS Office and OpenOffice) and move the comments to the margins of a document. Now as comments are made, they will appear to the side and not interfere with the actual text of the document.
To add a comment to a document, follow these steps:
- Place your cursor where you want the comment to point to (or highlight a section of text).
- Click Insert -> Comment or press Ctrl-Alt-N and the new comment block will appear to the right margin of the document (see Figure 3).
- Type your comment in the newly created block.
LibreOffice Comments automatically add the comment author and the date for easy tracking of comments.
In the comment block you will notice a drop-down arrow. This arrow allows you to delete comments. When you click the drop-down, you will notice three options:
- Delete Comment.
- Delete all comments by AUTHOR (Where AUTHOR is the name of a specific author.
- Delete all comments.
Formatting Comments
There may be a reason for you (or a collaborator) to format text within a comment. You have limited options for formatting text within a comment. Those options are:
- Bold
- Underline
- Strike-through
- Italic
Formatting comment text is done similarly to formatting text within the document:
- Highlight the text in the comment to be formatted.
- Right-click the highlighted text.
- Select the formatting option needed.
You can use formatting within comments to help illustrate a formatting issue within the document.
Final Thoughts
Collaborating on a document would be far more challenging without these indispensable editing tools in LibreOffice. If you often share editorial duties on a document, and you haven’t started using these tools, do so now. You will be amazed how much easier your job is made with Changes and Comments in LibreOffice.





