Templates are a way to manage frequently used, pre-formatted documents that keep you from having to re-create the same forms over and over. OpenOffice.org.org and its successor LibreOffice have a built-in system for handling templates. At first blush this system may seem less than intuitive, because it is. But, after you are used to managing templates in LibreOffice, you will wonder what you did without them.
In my series geared to make LibreOffice a more efficient tool I have covered Styles and Formatting as well as Macros. To polish off the efficiency trilogy, let’s move on to using Templates.
What is a Template?
Templates come in many shapes and forms. Generally speaking, a template is a sort of form letter. It is a pre-designed and written letter or form that can be used and re-used to simplify daily office life. But templates are not limited to LibreOffice Writer documents. Templates can be:
- Writer documents
- Calc Spreadsheets
- Impress presentations
And templates do not have to be created by the end user. There are plenty of online sites where you can download various types of templates from many locations (such as this Libreoffice.org site). We will examine the process of importing new templates momentarily. But first, let’s see how to create and manage your first template in LibreOffice.
Template Manager
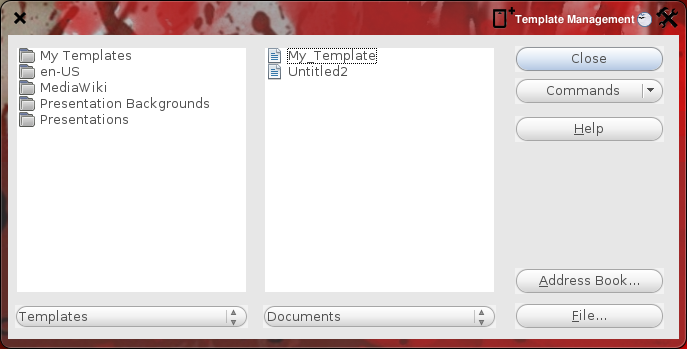 As you might expect, LibreOffice contains an outstanding tool for the management of templates. If you are accustomed to the OpenOffice.org template manager (or you have been using an older OpenOffice.org release), you might notice a few minor changes in the Template Manager.
As you might expect, LibreOffice contains an outstanding tool for the management of templates. If you are accustomed to the OpenOffice.org template manager (or you have been using an older OpenOffice.org release), you might notice a few minor changes in the Template Manager.
To get to the Template Manger open up any of the LibreOffice tools and click File > Templates > Organize. When the manager opens (see Figure 1) you will five default folders, in the left pane, that contain templates. If you double-click on any of those folders they will expand to reveal their contents. The folder you want to focus on is the My Templates folder as this is where you will house all user-created and downloaded templates.
In the far right side of the window you will notice the Commands drop-down. This drop-down is where you can import any user-created or downloaded templates. But for user-created templates, there is a much easier way. Let’s stat this process by creating our own template.
Creating a Template
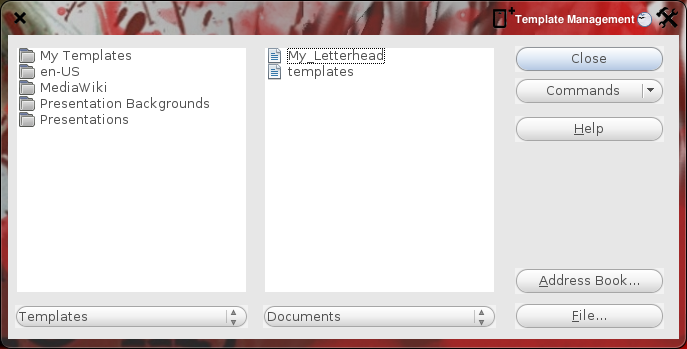 For examples’ sake, let’s create a company letterhead. Open up LibreOffice Writer and design a professional letter head for your company. If you already have one created, open it in LibreOffice Writer. Once that letter head has been created (or opened) what you must do is save this document as an ODF Text Document Template (.ott).
For examples’ sake, let’s create a company letterhead. Open up LibreOffice Writer and design a professional letter head for your company. If you already have one created, open it in LibreOffice Writer. Once that letter head has been created (or opened) what you must do is save this document as an ODF Text Document Template (.ott).
Note that each document type (word, spreadsheet, presentation) has its own template extension. To do this click File > Save As and then, from the document type drop-down, select .ott. Name this document My_Letterhead and save it in the My Documents directory.
Now, go back to the Templates Manager. Click on My Templates and you should automatically see the My_Letterhead document listed. If you do not, you will need to import that newly created document. To do this open up the Template Manager and then select “Import Template” from the Commands drop-down, select Import Template. Navigate to the directory you saved the template in (My Documents), select the My_Letterhead template, and click Open.
When you’ve imported a template it will show up in the left pane of the Template Manager. You can also specify which Template folder a template is imported into by right-clicking the target folder in the left pane and selecting Import Folder.
But what if you the default Template folders (in the Organizer) are not enough to keep you as organized as you’d like to be? Not a problem. Open up your file manager (such as Nautilus) and navigate to ~/.libreoffice/3/user/template and, inside of this directory, create all of the specific folders you need in order to keep your templates as organized as you need. When you create these folders they will automatically show up in the Template Manager. To make matters even easier, you can click and drag a Template from one folder to another.
Now you have one step left in the creation of your template. As it stands you could open that template, add more data to it, and save it. The problem is you might not want to add data to that template. If you want to preserve that template exactly as it is, so you always have a “clean” copy, you should write protect the document. To do this open the template and click File > Properties. In the Properties window (in the Security tab) check the box for “Open File Read-Only”. When you want to use a “read only” template all you have to do is open the read only template and then immediately save it as a new document. Make sure you save the new document:
- In the My Documents folder
- NOT as a template file
If you do not change the file type you will be creating yet another template.
Template Styles
Another, less known, feature of the Template Manager is the ability to copy styles from one template to another. Say, for example, you have created a custom style for a template. That custom style is only available for the document it was created in. But if you want that style to be available to another one of your templates you can do the following.
- Open up the Template Manager.
- Double click on the target and the source files in the left pane.
- Double click on the styles icon for both the target and source files in the left pane.
- Click Ctrl and then click and drag the style you want to copy from the source to the target.
That custom style is now available to the target template.
Final Thoughts
Templates are an incredible way to streamline a busy office work flow. This holds especially true if you are working with complex documents over and over and do not want to have to re-create the same document to be used as a form letter or template. The LibreOffice Template Manager makes this process simple and user friendly.





