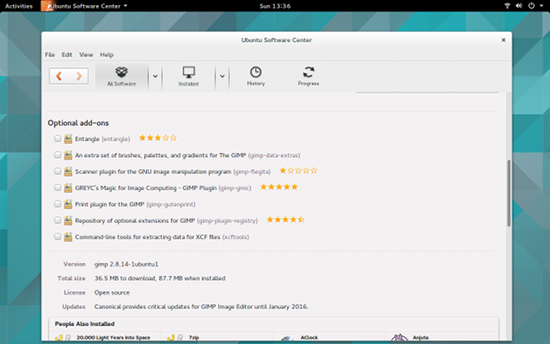 I’ve been doing graphic design for a long, long time. During that time, I’ve used one tool and only one tool… Gimp. Gimp has always offered all the power I need to create amazing graphics from book covers, to promotional images, photo retouch, and much more. But…
I’ve been doing graphic design for a long, long time. During that time, I’ve used one tool and only one tool… Gimp. Gimp has always offered all the power I need to create amazing graphics from book covers, to promotional images, photo retouch, and much more. But…
There’s always a but.
Even though Gimp has a rather powerful (and easy to use) set of filters, those filters tend to be very much one-trick-ponies. In other words, if you want to create a complex look on an image, you most likely will wind up using a combination of multiple filters to get the effect you want. This is great, simply because you have the filters at your command. However, sometimes knowing which filter to use for what effect can be a bit daunting.
That’s why GREYC’s Magic for Image Computing (aka G’MIC) is such a breath of fresh air. This particular plugin for Gimp has saved me time, effort, and hair pulling on a number of occasions. What G’MIC does is easily extend the capabilities of not just Gimp, but the Gimp user. G’MIC is a set of predefined filters and effects that make using Gimp exponentially easier.
The list of filters and effects available from G’MIC is beyond impressive. You’ll find things like:
-
Arrays & tiles
-
Bokeh
-
Cartoon
-
Chalk it up
-
Finger paint
-
Graphic novel
-
Hope poster
-
Lylejk’s painting
-
Make squiggly
-
Paint daub
-
Pen drawing
-
Warhol
-
Watercolor
-
Charcoal
-
Sketch
-
Stamp
-
Boost-fade
-
Luminance
-
Decompose channels
-
Hue lighten-darken
-
Metallic look
-
Water drops
-
Vintage style
-
Skeleton
-
Euclidean – polar
-
Reflection
-
Ripple
-
Wave
-
Wind
-
Noise
-
Old Movie Stripes
And more. For an entire listing of the effects and filters available, check out the ascii chart here.
At this point, any Gimp user should be salivating at the thought of using this wonderful tool. With that said, let’s install and get to know G’MIC.
Installation
The good news is that you can find G’MIC in your distribution’s standard repositories. I’ll show you how to install using the Ubuntu Software Center.
The first thing to do, once you’ve opened up the Ubuntu Software Center, is to search for Gimp. Click on the entry for Gimp and then click the More Info button. Scroll down until you see the Optional add-ons (see Figure 1 above).
From within the optional add-ons listing, make sure to check the box for GREYC’s Magic for Image Computing and then click Apply Changes.
With the installation of G’MIC complete, you are ready to start using the tool.
I will warn you: I currently use the unstable version (2.9.1) of Gimp. Although unstable, there are features and improvements in this version that blow away the 2.8 branch. So… if you’re willing to work with a possibly unstable product (I find it stable), it’s worth the risk. To install the 2.9 branch of Gimp on a Ubuntu-based distribution, follow these steps:
-
Open a terminal window
-
Add the necessary repository with the command sudo add-apt-repository ppa:otto-kesselgulasch/gimp-edge
-
Update apt with the command sudo apt-get update
-
Install the development build of Gimp, issue the command sudo apt-get install gimp
The above should also upgrade G’MIC as well. If not, you might need to follow up the install with the command sudo apt-get upgrade.
Usage
Now it’s time to start using G’MIC. If you search through your desktop menu, you’ll not find G’MIC listed. That is because it is integrated into Gimp itself. In fact, you should see G’MIC listed in the menu structure. If you click that entry, you’ll see G’MIC listed, but it’s grayed out. That is because G’MIC can only open when you’re actually working on an image (remember, this is a set of predefined filters that act on an image, not create an image). With that said, open up an image and then click G’MIC > G’MIC. A new window will open (Figure 2) showing the abundance of filters and effects available to you.
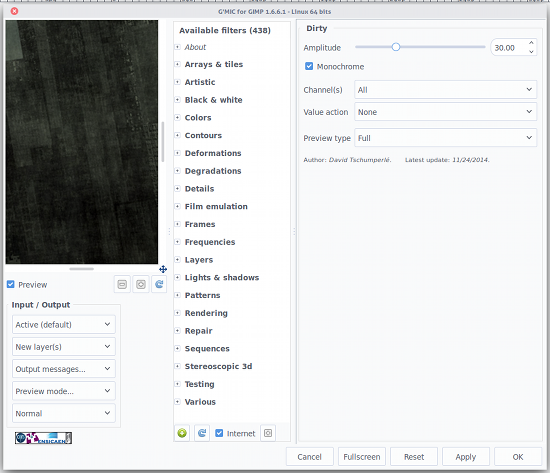 The first thing you need to know is the Input/Output section (bottom left corner). Here you can decide, first, what G’MIC is working on. For example, you can tell G’MIC to use the currently active layer for Input but to output to a brand new layer. This can sometimes be handy so you’re not changing the current working layer (you might not want to do destructive editing on something you’ve spent hours on). If you like what G’MIC did with the layer, you can then move it into place and delete (or hide) the original layer.
The first thing you need to know is the Input/Output section (bottom left corner). Here you can decide, first, what G’MIC is working on. For example, you can tell G’MIC to use the currently active layer for Input but to output to a brand new layer. This can sometimes be handy so you’re not changing the current working layer (you might not want to do destructive editing on something you’ve spent hours on). If you like what G’MIC did with the layer, you can then move it into place and delete (or hide) the original layer.
At this point, it’s all about scrolling through each of the included pre-built effects and filters to find what you want. Each filter/effect offers a varying degree of user-controlled options (Figure 3 illustrates the controls for the Dirty filter under Degradations).
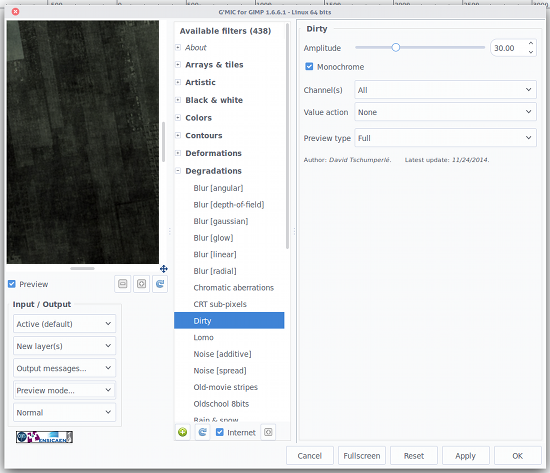 One thing you must get used to is making sure to select the layer you want to work on before opening G’MIC. If you don’t, you’ll have to close G’MIC, select the correct layer, and re-open G’MIC. You also need to understand that some of the filters take much longer to work their magic than others. You’ll see a progress bar at the bottom of the Gimp window, indicating the filter/effect is being applied.
One thing you must get used to is making sure to select the layer you want to work on before opening G’MIC. If you don’t, you’ll have to close G’MIC, select the correct layer, and re-open G’MIC. You also need to understand that some of the filters take much longer to work their magic than others. You’ll see a progress bar at the bottom of the Gimp window, indicating the filter/effect is being applied.
If you want to test G’MIC before installing it, or you want to test filters/effects before applying them to your own work, you can test it with this handy online demo version. This tool allows you to work with G’MIC on a demo image so you can not only see how well the effects/filters work, but get the hang of using G’MIC (it’s not hard).
If you’re a Gimp power user, G’MIC is, without a doubt, one of the single most important add-ons available for the flagship open source image editing tool. With G’MIC you can bring some real magic to your digital images… and do so with ease. Give it a go and see if it doesn’t take your Gimp work to the next level.





