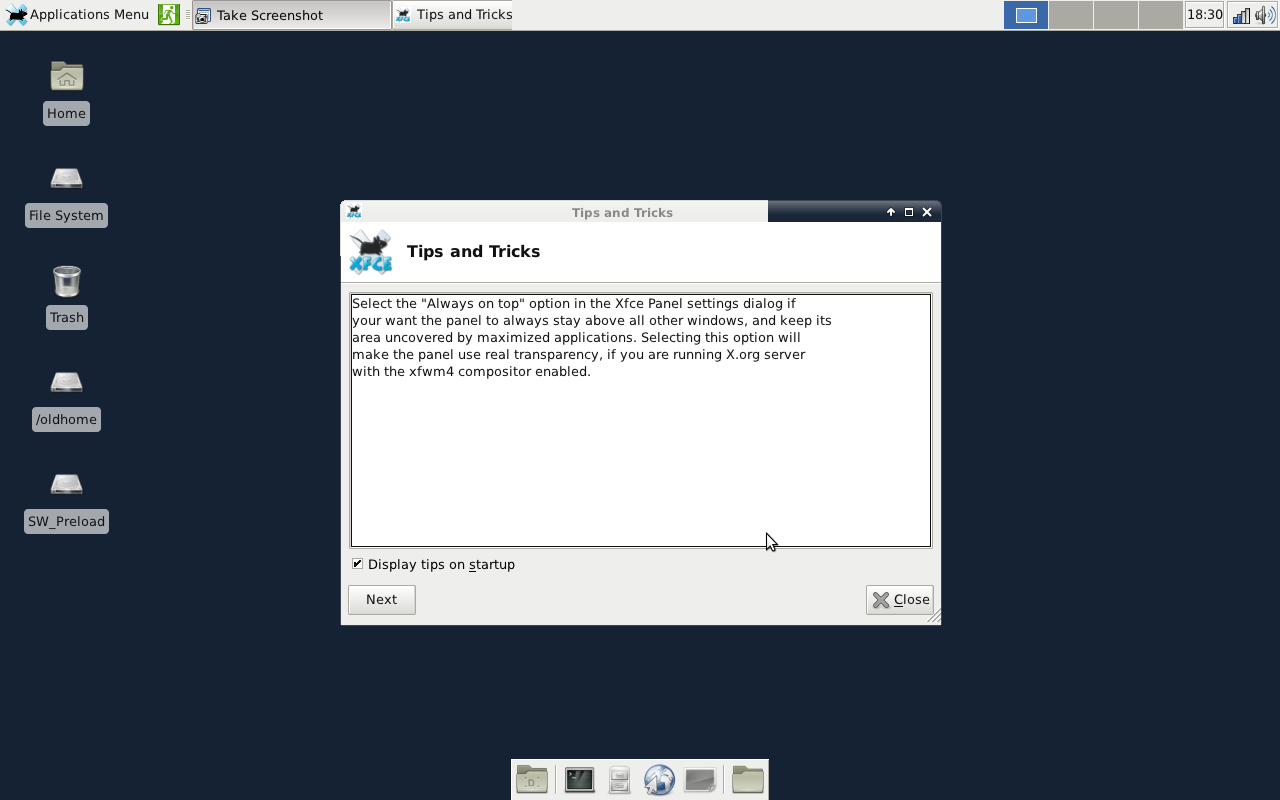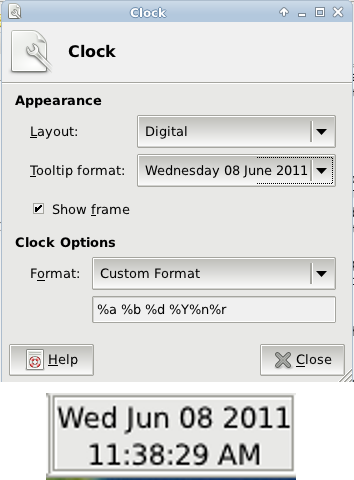Xfce 4.8 is a major upgrade to the popular lightweight desktop environment. 4.8 was released in January 2011, replacing 4.6. Xfce 4.8 is available in Debian Testing, Ubuntu Natty Narwhal, Fedora 15, and probably other Linux distributions. There is more to Xfce than meets the eye; let’s dig under the hood and uncover some of its hidden goodies.
Xfce is broken up into several dozen packages, so you have a lot of control over which components you install. In Debian and Natty you can install the Xfce4 meta-package to get a complete desktop environment with niceties like Network Manager, themes, a top panel, a dock, system menu, and a nice logout dialog with a complete set of actions: log out, shut down, restart, suspend, hibernate, and save session. Figure 1 shows how it looks in Natty.
Xubuntu, Ubuntu’s official Xfce spin, ships with more themes, multimedia apps, more apps in the dock, and much Gnome integration. Ubuntu users don’t need to download and install Xubuntu, but can get it by installing xubuntu-desktop with all of its Recommends on any *buntu. You can install any number of desktops and window managers on any Linux, and select the one you want to use at login. There is a trick to it on Ubuntu, in case you hadn’t noticed– the Ubuntu login screen won’t show your options until you enter which user is logging in. Then a teeny-tiny menu with various options appears at the bottom of the screen. (Apparently Ubuntu is “humanity towards others with perfect vision and sharp, high resolution computer monitors.”)
Fedora has its own Xfce customizations that I’ve only skimmed, so I shall not comment other than to note “It is pretty.”
Tweaking the Panel Clock
I am a big fan of panels. To me a graphical desktop environment is an application launcher with some additional useful functions, requiring the fewest possible numbers of clicks or keystrokes to get things done, and not needing all kinds of horsepower just to get out of its own way. Efficiency is everything.
By default the panel clock displays only the time, and the date appears on mouseover. I like both time and date to be visible, and fortunately they can be. Right-click the Clock, then left-click Properties. In the Clock Options dialog choose Custom Format, and then in the field below enter any date command option you like, which you can find in man date. Figure 2 shows the configuration dialog and the result side-by-side.
I had to make the panel a little taller to accommodate having two lines in the clock display. You can right-click pretty much anywhere in the panel, and at the bottom of the right-click menu is the “panel” dialog button. In the panel dialog you can add more panels, adjust the height, length, position, and control appearance and behaviors.
Using the Network Manager
I am pleased that Network Manager has turned into a reliable, useful tool. If you install Xfce piecemeal, rather than using distro spins or meta-packages, Network Manager may not start automatically. You can start it manually with the nm-applet, and remember the good old which command for finding the full path for command names:
$ which nm-applet
/usr/bin/nm-applet
While you’re in the Application Autostart tab, take a moment to un-check everything you don’t need. For me that’s a bunch of stuff: Ubuntu One, Evolution Alarm Notify, Bluetooth, and several more.
Screenshots
I make a lot of screenshots for articles, and I used to use Ksnapshot. I don’t anymore because I don’t use KDE4, and installing Ksnapshot drags in 215MB of KDE dependencies and services I don’t need bogging down my system. (The whole Xfce4 metapackage is a 22MB download that expands to 93MB at installation.) Xfce4-screenshooter supports the same functionality without the baggage. The one downside is after you save your screenshot it closes.
Because I use it so much it’s worth it to get around this by installing it in the panel. When you run it from the panel first you have to right-click -> Properties, then choose if you want to record your whole desktop, active window, or region, delay, and mouse pointer, then Close. Then left-click the icon to take the screenshot. This goes fast for me since I’m usually making multiple batches of the same type of screenshot.
List of Open Apps
The Workspace Switcher plus Window Buttons are two of my favorite time-saving tools as shown in Figure 3: In order, Window Buttons displaying open applications, tiny little triangular button is the Window Menu, and Workspace Switcher.
I configure Window Buttons to show only applications in the current workspace, to reduce clutter. How to switch quickly to an application in another workspace? Easy — just add Window Menu to the panel (Figure 4). The Workspace Switcher usually defaults to four virtual desktops, and you can make it any number.
As shown in Figure 4: Click on the Window Menu button to quickly list all open applications on all workspaces, and easily switch.
Thunar File Manager
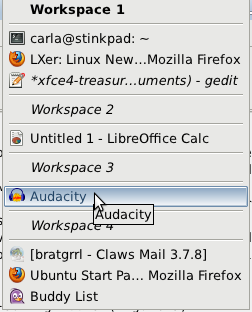 In Xfce 4.8 Thunar gets some valuable new functionality, and that is support for the Gnome Virtual Filesystem, GVFS. Now Thunar can connect to network shares like FTP, WebDav, SSH, and Samba. Another nice new feature is eject buttons for removable media.
In Xfce 4.8 Thunar gets some valuable new functionality, and that is support for the Gnome Virtual Filesystem, GVFS. Now Thunar can connect to network shares like FTP, WebDav, SSH, and Samba. Another nice new feature is eject buttons for removable media.
Thunar has two views, which you choose in View -> Location Selector. Toolbar Style exposes basic navigation buttons and an editable location bar (Figure 5.) Pathbar Style has no editable location bar, but you can open a location dialogue by pressing Ctrl+L. Now Thunar has a good useful feature set without going overboard.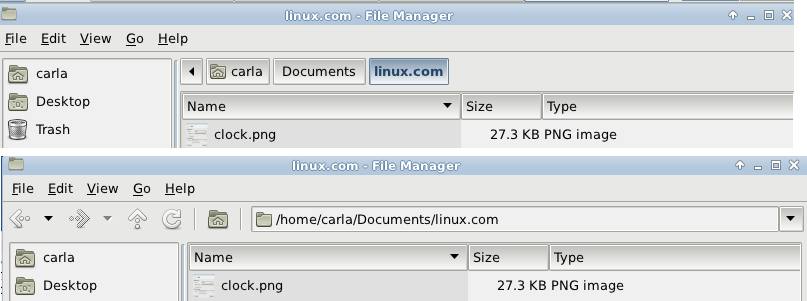
Scary Panel Message
Adding and removing items from the Xfce panel is easy — just open the panel configurator (Settings Manager -> Panel) and pointy-clicky. There is a funny quirk when you remove an item; it displays a scary warning that says “If you remove an item from the panel it is permanently lost!” I don’t know why it says this because it’s not true. You can change your mind as often as you like.
Desktop Background and Themes
I like a nice-looking desktop, as long as the eye-candy is a low-system-resource option and not the main purpose. Right-click on the Xfce desktop and click “Desktop Settings” to change or add wallpapers. To add any image click the plus button; this opens a file-picker so you can choose any image on your system.
You can use the Settings Manager -> Appearance to select different themes and change fonts, behaviors, and pretty much every visual element in Xfce. Use your own images, or visit Xfce-Look to find trainloads of nice artwork. You’re also welcome to contribute your own. To install a new theme, download and then unpack it either in ~/.themes for just you, or /usr/share/themes for all users. Then when you open Settings Manager -> Appearance -> Style your new theme will be in the list.
Menu Editor
Xfce now has a graphical menu editor, which you can get to by right-clicking on the Applications Menu button and left-click Properties. This makes it much easier to add and remove items from the menu.
Xfce Plugins
Xfce is designed, according to good Unix principles, to be modular and easily extensible. Check your distro’s repos for dozens of useful plugins that you can install singly, rather than being stuck with giant batches, such as mail-notification, Xfce4-battery-plugin, Xfce4-notes, Xfce4-places-plugin (recent documents and removable media), Xfce4-timer-plugin, and many more. If you’re reading about some cool functionality that your system doesn’t have, you probably just need to install it. Click the help buttons, read the application man pages, and visit Xfce.org to find lots of help and documentation.