Google Apps are an incredibly powerful means to a very productive end. With this ecosystem you get all the tools you need to get the job done. And since most of these tools work within a web browser, it couldn’t be more cross-platform friendly. No longer do open source users have to hear “Linux need not apply”, because Google Apps is very Linux friendly.
But when using Linux, how do you get the most out of your experience? There are certain elements of Google Apps that come up a bit short on Linux ─ such as the Google Drive desktop client. Worry no longer, because I have a few tips that will help you extend and get the most out of Google Apps on the Linux platform.
All about the browser
One of the first pieces of advice I will offer up is this: Although Google Apps work fantastic in nearly every browser, I highly recommend using Google Chrome. This isn’t because you’ll find Apps work more efficiently or reliably with Google’s own browser, but because of two simple reasons:
-
Additional functionality.
With the Google Web Store you will find plenty of apps that help extend the functionality of some of the tools offered by Google. Apps like Google Doc Quick Create (quick access to creating any document within Google Apps), or Google Docs To WordPress (export your Google Doc to WordPress) add functionality to your Google Apps you won’t find in other browsers.
-
Faster access with quick links (also called Chrome Notifications Bar.)
Quick links are those tiny buttons that appear in the upper right corner of every blank tab you open in Chrome (Figure 1). Unfortunately, you cannot configure the Chrome Notifications Bar.
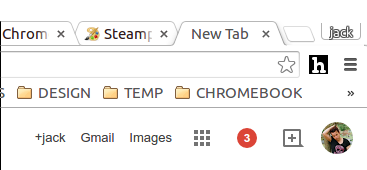
Let’s get beyond the simplicity of the browser and see other methods to get the most out of Google Apps.
Google Calendar Indicator
I want to highlight a tool that I use on a daily basis. On many desktops (such as Ubuntu Unity), you can add Indicator apps that allow you to get quick access to various sorts of information. One such indicator that I rely on is the Calendar-indicator. This particular indicator not only will list out upcoming events on your Google Calendar, it also allows you to add new calendars, add events, show your calendar, sync with your calendar, and enable/disable the syncing of your Google Calendars to the indicator (in case you have multiple calendars and do not want to show them all). Of course, the mileage you get out of this will depend upon which desktop you use and how much you depend upon the Google Calendar.
To install this indicator (I’ll demonstrate on Ubuntu 14.10), do the following:
-
Press Ctrl+Alt+t to open a terminal window
-
Add the PPA with the command sudo add-apt-repository ppa:atareao/atareao and hit Enter
-
Type your sudo password and hit Enter (and a second time when prompted)
-
Type the command sudo apt-get update and hit Enter
-
Type the command sudo apt-get install calendar-indicator and hit Enter
-
Allow the installation to complete
-
Log out of your desktop and log back in.
The next step is to enable the indicator. Open the Unity Dash (or however you get to your apps) and type calendar-indicator in the search field. When you see the launcher for the indicator, click on it to open the Calendar-indicator Preferences window (Figure 2).
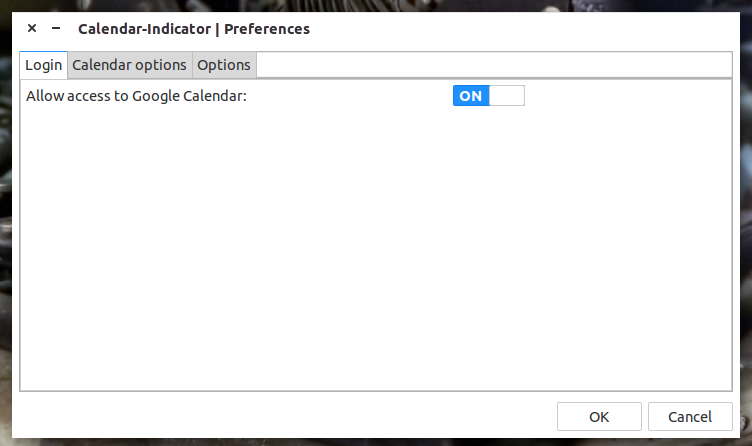
The first thing you must do is enable access to Google Calendar by switching the ON/OFF slider to ON. When you do that, an authentication window will appear where you can enter your credentials for your Google account. If you have two-step authentication set up for your Google account (which you should), you will prompted to enter a two-step 6-digit code. Finally you will have to grant the indicator permission to access your Google account by clicking Accept (when prompted).
Click OK and the Calendar-indicator icon will appear in your panel (Figure 3).
![]()
Click on the Calendar-indicator to reveal the drop-down that lists your upcoming events and more (Figure 4).
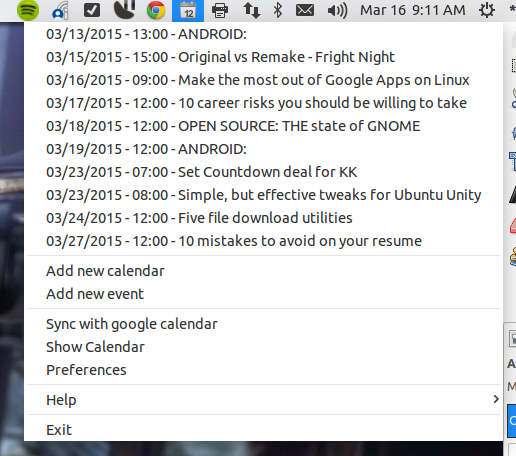
Backing up your Google Drive
If there’s one area where Google seems to be slighting Linux, it’s on the Drive desktop client arena. This is sort of a shock, considering how supportive Google is of the Linux platform (and open source as a whole). But that doesn’t mean we Linux users are out of luck. There are third party tools that allow the syncing of your Google Drive to your desktop.
Of the third-party tools, only one tool really can be trusted to handle the syncing of your documents ─ Insync. This is the tool I depend upon for the real-time syncing of my Google Drive and desktop. Of course, some will have issue with Insync because it is neither open nor free.
However, if you want to look at open source solutions you’ll find the options limited. There’s:
-
grive: which hasn’t been updated for two years
-
drive: an “official” Google drive client that simply doesn’t work (and, even if it did work, it doesn’t actually do background syncing)
There used to be a very handy Nautilus extension (called nautilus-gdoc), which added a right-click option to the Nautilus file manager, that would upload files/folders to your Google Drive cloud storage. Sadly, that extension no longer works.
In the end, the only logical choice for backing up your Google Drive account is Insync. With this tool, you can even save files/folders within your sync’d folder (you get to define the location of this folder) and they will be automatically uploaded to your Drive cloud storage.
Enable the Google Apps Launcher
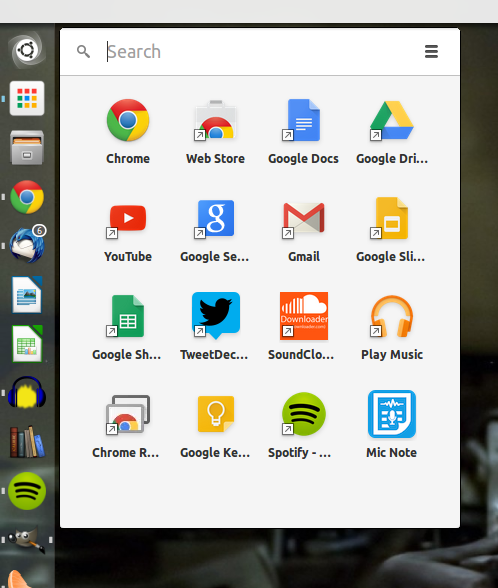
If you want the fastest possible access to your Google Apps, you can add the Google Apps Launcher to your desktop launcher. This Apps Launcher is very similar to the ChromeOS menu button and enables you to launch any of the Google Apps with a single click. To add this feature, do the following:
-
Open up Google Chrome
-
Enter the following the address bar chrome://flags/#enable-app-list
-
In the resulting page, click the Enable link under Enable the app launcher
-
Relaunch Chrome.
You should now be able to find the App Launcher in your desktop menu and add it to your Launcher, Dash, Panel, etc (Figure 5). If you use Ubuntu, open the Dash, type calendar-indicator, click on the resultant launcher, and then (when the app is open), right-click the launcher and select Lock to Launcher.
When you add new apps from the Google Web Store, they will automatically appear in the Google App Launcher.
You don’t have to relegate your Google Apps work within the web browser alone. With just a few tools and tweaks, you and your Linux desktop can get the most out of your Google Apps account.
Have you found other tools that help make your Google Apps experience more efficient and powerful? If so, share with your fellow Linux.com readers in the comments.





