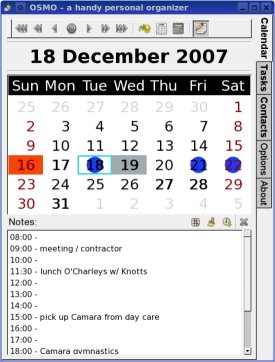Author: Susan Linton
Osmo, a compact yet feature-rich personal information organizer for Linux, separates itself from the pack of other calendar applications due to its light weight and easy-to-use design. The GPL-licensed Osmo includes a datebook calendar, a to-do organizer, and a contacts list, all with lots of intuitive options.
Osmo is so new that it isn’t included in many distributions’ software repositories yet, but the source is available through SourceForge.net. Installing from the source isn’t difficult. The only dependencies are the GIMP Toolkit (GTK+) and libxml2, which come with most distributions. You may need to install the development libraries with some distributions, such as Mandriva, and you’ll need at least the build-essential packages with distros like Ubuntu, but these are available through the package manager. iCal support is available as well if you have libical installed. Compiling Osmo is quick and easy — in fact, all you need is a ./configure; make; make install. Osmo requires only 780KB of disk space.
When launched, Osmo opens a 550×723-pixel window on your desktop with a toolbar at the top and tabs at the right for Calendar, Tasks, Contacts, Options, and About. In addition, a handy icon appears in your system tray that can hide or show Osmo when clicked, as well as report any appointments or tasks set for the day in a tooltip when you hover over it with your cursor.
Calendar
The initial screen opens to the Calendar tab. The toolbar contains navigation (back, today, forward) and action buttons.
The Jump to Date button opens another small window with input for a specific date (day, month, and year), then takes you to the requested date. The Full-year Calendar is an understated reference chart for any given year; it defaults to the current. Currently, you cannot jump to a desired date in the main calendar program from the Full-year Calendar. The Date Calculator lets you determine the duration between two dates or the date that results from adding or subtracting time to a given date.
Below the calendar is either the Notes (day planner) or Day Info panel, depending upon the position of the Toggle Day Note Panel button. The Info panel contains information such as the current time, the day of the year, the week number, and the moon phase. The Notes region is initially blank and requires user input to be useful. Directly above the Notes region is a smaller toolbar with several buttons. Select Day Color does just that — it allows you to color the date on the calendar as desired for reminders or emphasis. The Clear Text option deletes all text in the panel. Insert Timeline is the most useful — it allows you to define the hours of interest for that day and then list the hours in a column to the left of the panel. You can then add notes or appointments beside the hours as in a conventional day planner. The Close Note Panel button closes the Notes section and displays the Day Info.
Tasks
The Tasks tab contains elements to construct a to-do list with due dates, priorities, and categories. The toolbar contains buttons to add, remove, and edit a task. Under the toolbar is a filter that can display the entries listed under a certain category. When you complete a task, you can tick the Done checkbox, and the task will be crossed out.
To add a new task, click on the New Task button; a window opens with text areas for input. When complete, the new task populates the upper pane of the Tasks tab with the full description for anything highlighted in a lower panel. In addition, an alert appears on the set due date of the calendar to help you remember. Entries are listed in order by date; you can use the Category Filter to view by importance.
Contacts
The Contacts tab maintains contact information. In addition to the New, Remove, and Edit buttons, it also has Show Birthdays, Import Contacts, and Export Contacts buttons. Information is stored in XML format, but Osmo can import any comma-separated value file and export to CSV or XHTML. The contact information input options are extensive, letting you include addresses, phone numbers, instant messaging nicknames, a photo, and a birthday. Under the toolbar is a search box that finds as you type. In addition, just as the tasks show up on the calendar, the birthdays of your contacts will too.
Options
The Options tab lets you customize and configure Osmo. It has buttons that let you set various options for each area, such as font color and size, categories and colors, and date and time format. You can also enable components and set sorting modes. You’ll probably want to review this tab first before populating the other areas.
Working with Osmo
The only problem I experienced with Osmo was with the Mark symbol for the Calendar option (to denote when a day has appointments). It’s set to “middle dot” by default, which reveals a bug that causes any date with appointments to disappear from sight while remaining clickable. This wouldn’t be too distracting if you had only a few appointments a month, but if you set appointments for each day, the calendar would become difficult to use. However, changing the option to None or one of the other symbols seems to work around it.
I’d like to see a print feature added for at least the calendar and tasks list to make the application more useful in the real world. Another drawback is that there is no documentation that I could find, and the configure script only offers generic compiling help. There isn’t a Web forum for support, but users are welcome to join the mailing list for questions of use or development of Osmo.
Fortunately, Osmo is extremely easy to install, set up, and use. The tabulated format and uncluttered interface provide the needed information at a glance. The fast operation makes using Osmo a pleasure, and the handy system tray with tooltip can be a time-saver. Osmo is perfect for anyone who needs a light, fast, stable, useful organizer.
Categories:
- Reviews
- Desktop Software