Linux users know that burning discs is an important aspect of staying on top of the game. First of all it allows you to keep solid backups of your data. Second, it’s the best way to get that latest version of your favorite distribution from an FTP download site to the installation on your hard drive.
And in typical Linux fashion, there are many ways to accomplish this goal. From command line to stand alone GUI to fully desktop-integrated tool, you can get your data (or ISO) onto a CD or DVD in many ways. One such way is the Brasero CD/DVD burner. Brasero is the default burner for the GNOME desktop. For data and ISO burning, Brasero features:
- Support for multiple backends.
- Edition of disc contents.
- Burn on the fly.
- Multi-session support.
- Joliet-extension support.
- Write image to hard drive.
- Disc file integrity check.
- Auto-filtering of unwanted files.
- Easy to use interface.
- Supports drag and drop from Nautilus.
Of course Brasero also includes plenty of features for audio disc creation as well. In this article, however, you will learn how to use Brasero as a tool for data backup and ISO burning.
Installation
If you are using the GNOME desktop, Brasero should be installed by default. If you go to Applications > Sound & Video you should see the Brasero Disc Burner entry. If you do not see it there, you will have to install the application. This is simple if you follow these steps:
- Open up your package manager (i.e. Synaptic, gnome-packagekit, Ubuntu Software Center, etc).
- Search for “brasero” (no quotes).
- Mark the resulting Brasero entry for installation.
- Click Apply (or Install) to start the installation.
Depending upon your installation (and distribution) there may be numerous dependencies to resolve before the installation can occur. Your package managment system should be able to resolve these issues for you without a problem.
Now that you are installed, go back to Applications > Sound & Video and fire up Brasero.
The GUI
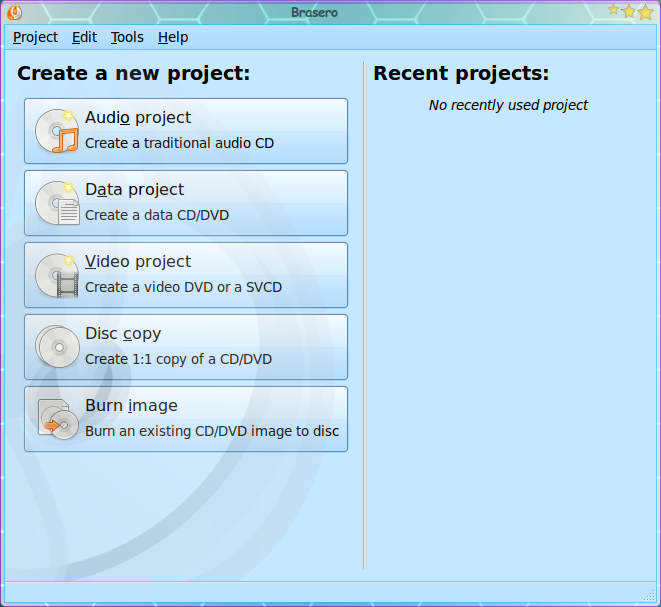
When you open up Brasero from the menu you get a complete menu (as opposed to when you just insert a blank CD/DVD – more on that later). From this menu you can create audio, data, and video CDs as well as copy discs. From the right pane you will also see your recent projects listed. As you can tell, I am working from a clean slate. Let’s fix that and create a data backup with Brasero.
The Data Backup
There are many ways to create data backups on Linux. Some of those methods enable you to do automatic updates. Unfortunately, using Brasero will require you to handle your backups manually. If you are looking for automated backups to disc, more than likely you will be using another tool. With that said, let’s see how Brasero handles a manual backup to a blank disc.
Here are the steps:
- Insert a blank CD or DVD.
- Click the Data Project button.
- Add files to your project.
- Click the Burn button.
That’s it. But now let’s expand on these steps.
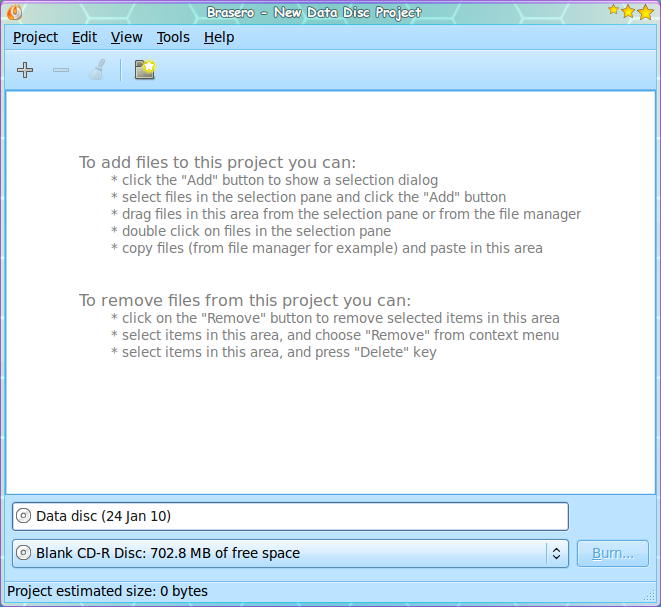 Step 1: This should be pretty obvious. But you might notice that, upon inserting a blank disc, either a Nautilus or Brasero window will open. This window will not resemble the main window. What you will see, however, is the window you will use in Step 3 (below).
Step 1: This should be pretty obvious. But you might notice that, upon inserting a blank disc, either a Nautilus or Brasero window will open. This window will not resemble the main window. What you will see, however, is the window you will use in Step 3 (below).
Step 2: From the main window click the Data Project Button. This will open a data project-specific window (see Figure 2) where you can begin to add your files.
Step 3: There are two ways to add files to your project. First you can click the “+” button, navigate to your files (or directories), and click Add in the navigation window. The other method is to open a Nautilus window, navigate to where your files (or directories) are held, and drag and drop said files/directories into the Brasero window. As you add your files/directories to the project keep watch on the Projectestimated size at the bottom of the window. Make sure you do not go above the size allowed by the media you are recording onto. At this point you can also name your disc by replacing the text with the desired name. The text area you use for this is shown in Figure 2 as reading “Data disc (24 Jan 10)”. Just erase that text and add your data-specific text.
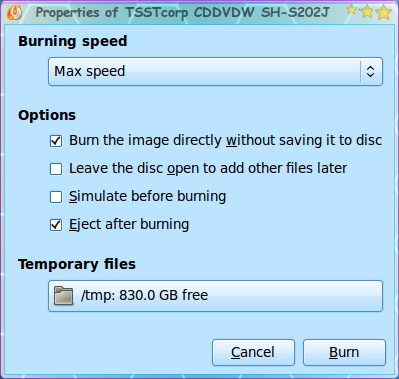 Step 4: Once you have all the files and/or directories added (you can add both), click the Burn button near the bottom right of the window. This will open up a new window (see Figure 3) where you can select options for your burn.
Step 4: Once you have all the files and/or directories added (you can add both), click the Burn button near the bottom right of the window. This will open up a new window (see Figure 3) where you can select options for your burn.
By default, the “Burn the image directory without saving it to disc” and “Eject after burning” will be selected. If you want to test your burn before burning (this will save a blank disk in the event of a failed burn), select “Simulate before burning”. If your disc is a CD/DVD+RW you can also opt to leave the disc open for later addition of files/directories.
When you are done with this window click the Burn button and Brasero will begin the burn process. Depending upon the size of your burn and the speed of your hardware, the burn process time will vary.
Now let’s take a look at the process of burning an ISO image.
Burning images
For Linux users this is a very important tool. Why? Most all Linux distributions are available as free iso images. Unless you are using a Virtual Machine tool (such as VirtualBox) those .iso images won’t be of much value to you – that is, until they are burned onto disc. Let’s see how this is done. The process is not much different than the process above.
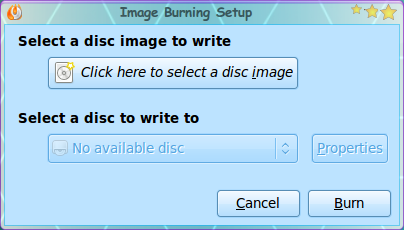
- Download your the ISO image you want to burn.
- Open up Brasero from the Applications > Sound & Video menu.
- Click the “Burn image” button.
- Click “Click here to select a disc image”.
- Navigate to your ISO image.
- Insert a suitable recording media.
- Click Burn.
This process can take a bit longer than the Data project, primarily because the size is generally larger (and because Brasero will check the integrity of the image). That’s it. You have created a usable CD/DVD of your iso image. If the CD/DVD burned was a Linux distribution, the completed CD/DVD is then ready to pop into your machine for a complete installation or Live CD session!
Final thoughts
Brasero is one of many tools available for you to use to burn your CD/DVDs. And now you should know how to create both a data disk (which is is perfect for data backups) as well as burning ISO download files. Brasero is a very simple tool to use. Next week we will visit a different tool for the same tasks – K3B.


