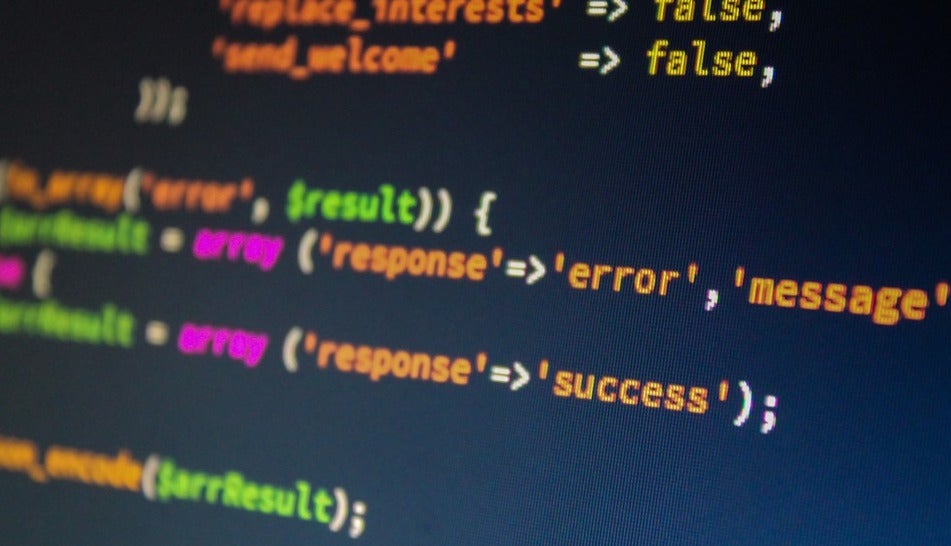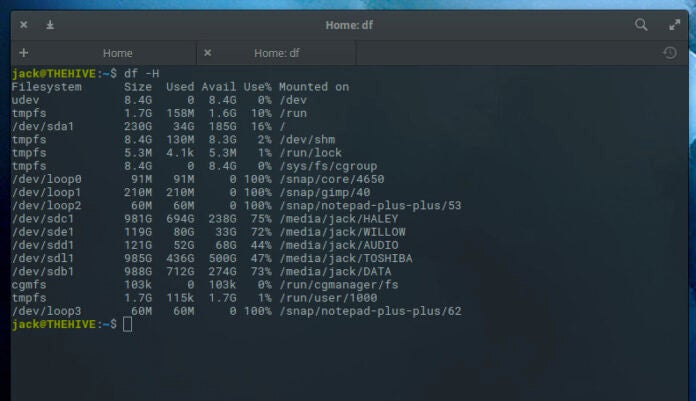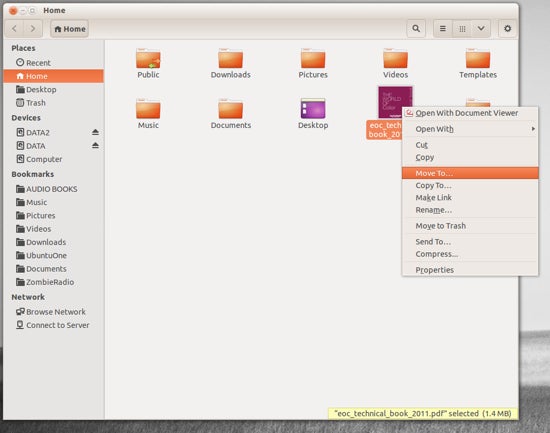SAN FRANCISCO, January 13, 2022 – The Zephyr Project announces a major milestone today with Baumer joining as a Platinum member and Infineon Technologies, Qualcomm Innovation Center, Inc., Percepio and Silicon Labs joining as Silver members. These new members have selected Zephyr RTOS as one of the key technologies to build their next generation of connected products and solutions.
Zephyr, an open source project at the Linux Foundation that builds a safe, secure and flexible real-time operating system (RTOS) for resource-constrained devices, is
easy to deploy, secure, connect and manage. It has a growing set of software libraries that can be used across various applications and industry sectors such as Industrial IoT, wearables, machine learning and more. Zephyr is built with an emphasis on broad chipset support, security, dependability, longterm support releases and a growing open source ecosystem.
“Zephyr fits where Linux can’t,” said Kate Stewart, Vice President of Dependable Embedded Systems at the Linux Foundation. “It will help these new members with development, delivery, and maintenance across a wide variety of products and models. We look forward to working with our new members to improve the technology their products and solutions are based on.”
Zephyr LongTerm Support (LTS) Release
In October 2021, the Zephyr community of almost 500 contributors made the LTS v2 release available that offers vendors a customizable operating system that supports product longevity, security and interoperability. Product developers aren’t locked into a particular architecture, back-end platform or cloud provider and will have the freedom to choose from an ecosystem of hardware. Additionally, products based on the LTS release will benefit from a maintained code base throughout their development and deployment lifecycle. The LTS will serve as the baseline for the auditable version of Zephyr, which will benefit both the maintained LTS and development branches. Learn more about the LTS v2 here.
Commitment to Zephyr
Baumer, one of the international leading companies for smart sensors, encoders and digital cameras for industrial automation, joins other Platinum members Antmicro, Google, Intel, Meta, Nordic Semiconductor, NXP and Oticon. Roman Kellner, Embedded Software Team Lead at Baumer, will join the Governing Board and its commitment to ensure balanced collaboration and feedback that meets the needs of its community.
“The mission of the Governing Board is to cultivate an innovative relationship among stakeholders to advance the Zephyr Project’s support of new hardware, developer tools, sensors, and drivers, while maximizing the functionality of devices that run applications developed using the Zephyr RTOS,” said Barna Ibrahim, Zephyr Governing Board member and Marketing Committee Chair. “We are ecstatic to welcome Roman to the board and look forward to working more closely with Baumer.”
“Baumer as a sensor manufacturer relies on the capabilities of microcontrollers in a wide performance range for our product portfolio,” said Roman Kellner. “Zephyr was chosen as our next sensor platform for its MCU vendor openness, reliability, high configurability, its added value compared to a pure RTOS scheduler and the future ability to cover non-safe and safe products with the same code base. We are happy to contribute our expertise to attribute Zephyr RTOS as a high performance sensor platform.”
The Zephyr Project also welcomes Silver members:
Infineon, a world leader in semiconductor solutions that make life easier, safer and greener;Qualcomm Innovation Center, a subsidiary of Qualcomm Technologies, that focuses on enabling and optimizing open source software that work with Qualcomm Technologies’ solutions;Percepio, a leader in visual trace diagnostics for embedded systems and IoT; andSilicon Labs, a leader in secure, intelligent wireless technology for a more connected world.
These members join AVSystem, BayLibre, Eclipse Foundation, Fiware, Foundries.io, Golioth, Laird Connectivity, Linaro, Memfault, Parasoft, Pat-Eta Electronics, RISC-V, SiFive, Synopsys and teenage engineering, and Wind River.
“The Zephyr Project is driving stability to developers which allows them to focus on product innovation and at Infineon, we are happy to be a part of helping customers drive differential value,” said Danny Watson, Principal Product Marketing Engineer at Infineon. “Infineon aims to be a key contributor to the underlying scalable goals of the Zephyr Project and to shape it into providing more performance and intelligent based Open Source Software for Infineon’s PSoC 6 Microcontrollers.”
“The Qualcomm Innovation Center (QuIC) is proud to become a new member of the Zephyr Project community,” said Anthony Scarpino, Senior Director of Engineering at Qualcomm Canada ULC. “QuIC looks forward to contributing to the Zephyr Project to collaborate in building the best-in-class RTOS for secure, connected, resource-constrained devices. QuIC supports the building of micro-controller-based devices as part of the hardware and software ecosystems in upcoming products and sees participation in Zephyr as a path to world- leading innovative solutions.”
“At Percepio, we’ve long recognized the potential of Zephyr RTOS as the leading independent platform for small IoT devices where Linux isn’t an option, yet capable enough for complex embedded IoT/Edge applications,” said Mike Skrtic, Vice President of Sales and Marketing at Percepio. “The latest Zephyr release brings expanded support for software tracing, which facilitates debugging and allows for improved reliability, security, and performance of embedded systems. We’re pleased to have made significant contributions to the new tracing subsystem, to provide full kernel tracing support, enabling the high-end visual trace diagnostics Tracealyzer is known for.”
“We’ve had our eye on Zephyr for some time and are excited to officially be a member of this RTOS project,” said Benny Chang, Vice President, Platform and Chief of Staff at Silicon Labs. “We appreciate the measures the Zephyr community is taking to build a reliable, well-tested RTOS for the IoT and look forward to connecting Zephyr users with our industry-leading hardware and connectivity solutions.”
To learn more about Zephyr RTOS, visit the Zephyr website and blog.
About the Zephyr Project
The Zephyr Project is an open source, scalable real-time operating system (RTOS) supporting multiple hardware architectures. To learn more, please visit www.zephyrproject.org.
About the Linux Foundation
Founded in 2000, the Linux Foundation is supported by more than 1,000 members and is the world’s leading home for collaboration on open source software, open standards, open data, and open hardware. Linux Foundation’s projects are critical to the world’s infrastructure including Linux, Kubernetes, Node.js, and more. The Linux Foundation’s methodology focuses on leveraging best practices and addressing the needs of contributors, users and solution providers to create sustainable models for open collaboration. For more information, please visit us at linuxfoundation.org.
###
The post Baumer, Infineon, Qualcomm Innovation Center, Percepio and Silicon Labs Select Zephyr RTOS for their Next Generation of Products and Solutions appeared first on Linux Foundation.