For the longest time, KDE mostly vanished from the radar of most Linux users and media alike. Why? For many, the evolution to a more modern metaphor for the desktop (such as Ubuntu Unity, or GNOME 3) took precedence over the old taskbar/start menu style. For others, KDE went through a period where the desktop simply wasn’t stable. The evolution from KDE 3 to KDE 4 was a bumpy transition that knocked a lot of users off the bandwagon and onto smoother rides.
And then came the transition from KDE 4 to KDE 5. Little changed, but the faithful few users KDE enjoyed did see a much more reliable desktop come to fruition. Unfortunately, the timing didn’t work out, and KDE continued its existence relegated to the shadows of Unity, GNOME 3, Mate, Cinnamon, and Elementary.
To recover a bit of that lost ground, the KDE developers opted to fork Ubuntu into KDE Neon. The launch of Neon didn’t quite go as planned (and the initial release wasn’t exactly stable). Since then, however, the project has managed to pull off something quite intriguing. KDE Neon takes the stability of Ubuntu 16.04 and applies a cutting-edge release of the KDE desktop to create an absolutely beautiful experience, that could easily appease those looking for the best of both worlds. That sentiment applies to many levels:
-
Users who want both a solid underlying platform and a cutting-edge desktop
-
Users who want a modern looking/feeling desktop that still adheres to the old-school metaphor
-
Users who want a desktop that is simple yet allows for them to make it more complex when/if needed
That is what KDE Neon achieves, and it does so quite well.
There are two different flavors of KDE Neon: A User edition and a Developer edition. The difference is simple, the Developer edition includes numerous developer toolkits and frameworks for, you guessed it, development. The Developer edition also builds on KDE software before it’s been released to the general public (whereas the User edition only offers software that has been tested and proved stable enough for general consumption).
Both of these editions are 64-bit only and are very rapidly developed. It is also important to understand that KDE Neon isn’t exactly a rolling distribution. Although the KDE part of the puzzle will always be the latest greatest offering, the underlying platform will stick with the stable foundation of the most recent Ubuntu LTS.
There’s quite a lot to like about this release and only a few tiny hiccups to overcome. Let’s first take a look at what Neon nails out of the box.
The good
Let’s set aside the pedantry and dig into the heart of the issue. What good does Neon offer? Plenty. From the start, it’s beautiful. Some may not dig the flat-look themes that are all the rage now, but KDE Neon does this to perfection (Figure 1). I’d go so far as to say that this iteration of KDE has created the most beautiful flat theme to be found on any desktop.
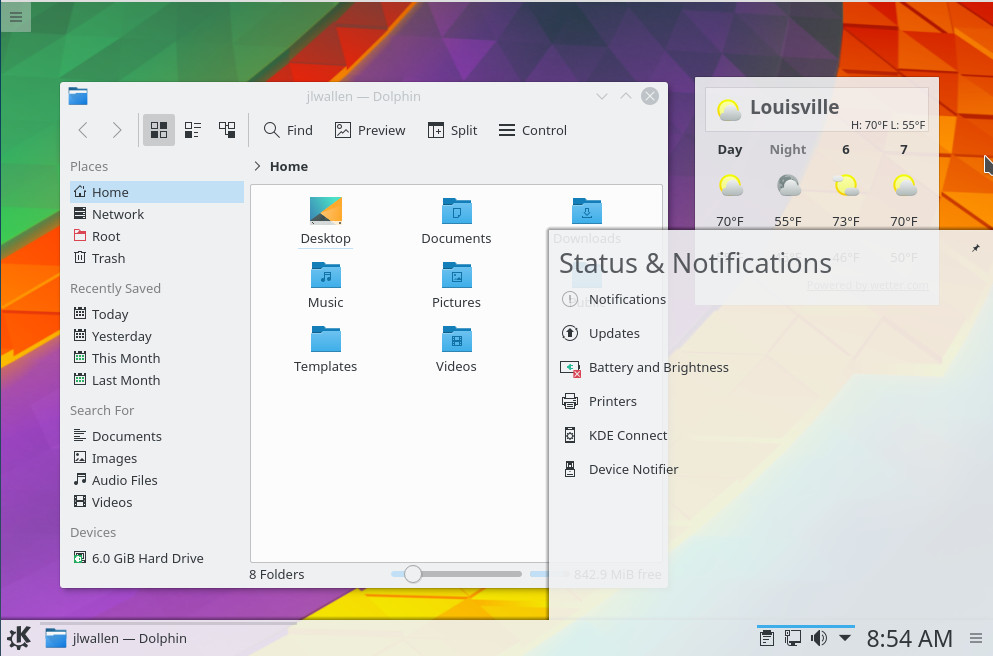
Of course, a desktop isn’t a beauty contest. Above all else, it must function and function well. KDE Neon does this, in spectacular fashion. If you’re accustomed to the KDE 4 of old, you will be surprised at how fast and stable Neon is. In fact, the Plasma desktop brought about by Neon rivals my desktop of choice (Elementary OS) in both speed and stability. This is quite remarkable (considering how doggedly slow KDE had become).
Another much-improved element is the widgets. I will say that I’ve never been a huge fan of desktop widgets. But, I know a number of users who depend upon them. For the longest time, KDE Widgets were an unstable mess. KDE Neon has finally managed to make them work and work well. Adding a widget is as simple as clicking the menu in the desktop upper left corner and clicking Add Widgets. The Widgets sidebar will open (Figure 2), where you can select the widget you want.
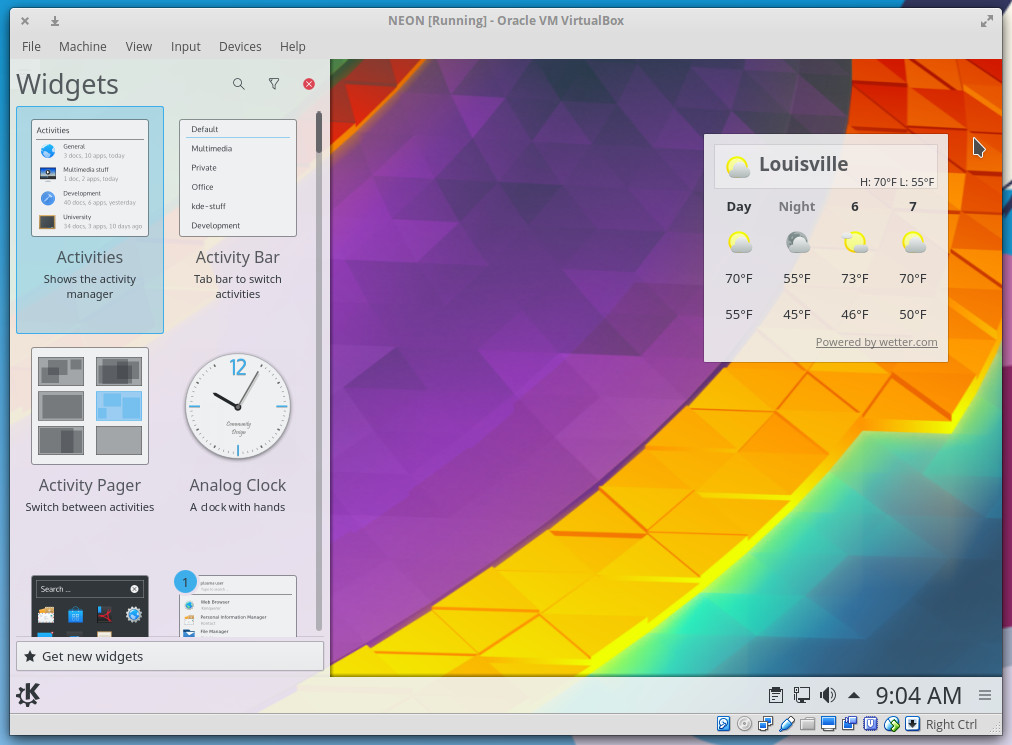
The KDE Neon menu is fairly straightforward, but it’s clean and amazingly easy to understand. This will be a big breath of fresh air to anyone who finds many Linux desktop menus to be a bit convoluted or less than user-friendly.
Speaking of ease of use: Adding launchers to the panel can be done easily from within the menu. Simply find the launcher you want, right-click it, and select Add to Panel. Removing a launcher from the panel, on the other hand, isn’t quite as intuitive. To remove a launcher, follow these steps:
-
Right-click on a blank spot on the panel
-
Select Panel Settings
-
Hover the cursor over the launcher to be removed
-
Click on the associated red x to remove the launcher (Figure 3)
-
When finished click anywhere on the desktop to dismiss the Panel Settings
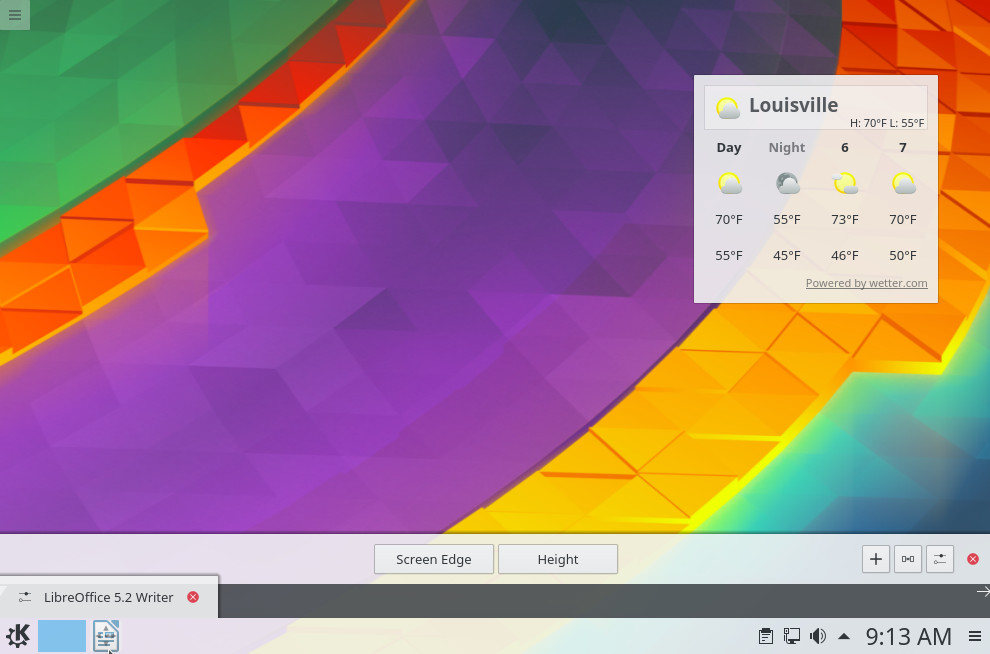
Figure 3: Removing a launcher from the KDE panel.
The not so good
If I had to pick a nit from KDE Neon, it would be this: The lack of an office suite (such as LibreOffice) is a glaring hole. In fact, when you open up the Applications Menu, you’ll find it rather spartan. Of course, that’s an easy fix. Open up the K Menu go to Applications > System > Software Center, search for LibreOffice, and install.
Hold up. Don’t do that. If you install LibreOffice from the Software Center, you’ll not only be installing an out-of-date version of LibreOffice, you’ll also be installing a version that clings to the old GTK Menu system, so it’ll look really bad on that lovely desktop (Figure 4).
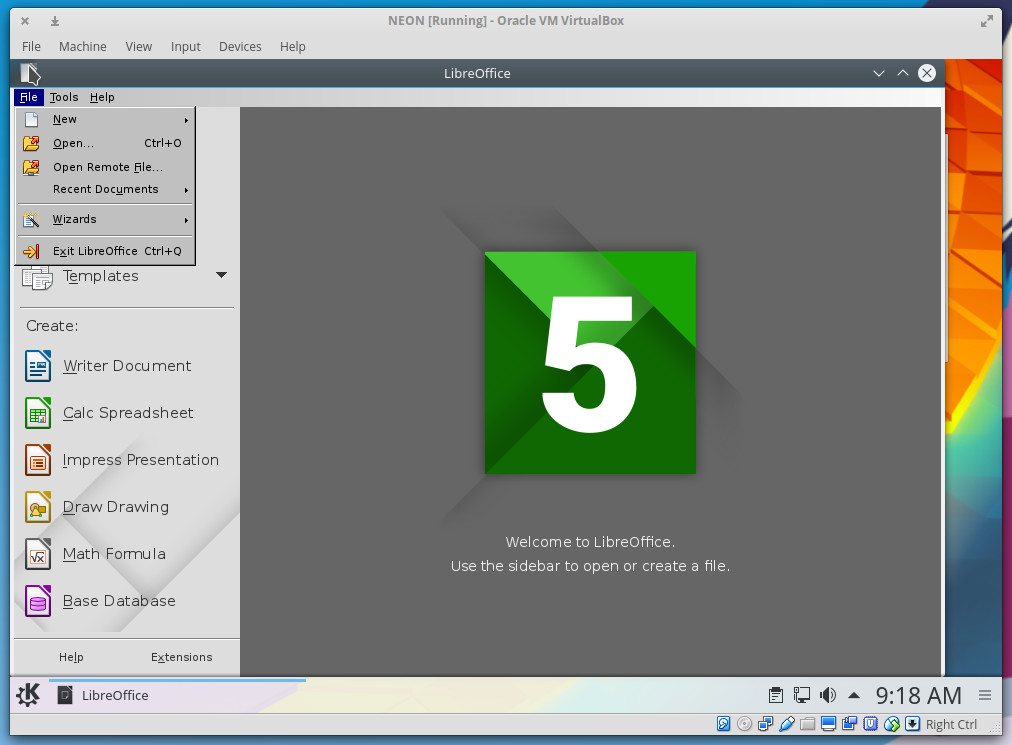
Instead, go to the official LibreOffice site and download the 64-bit DEB package. Once it has downloaded, follow these steps:
-
Open up Konsole
-
Change into the Downloads directory with the command cd ~/Downloads
-
Extract the package with the command tar xvzf LibreOffice_XXX_x86-64_deb.tar.gz (where XXX is the release number)
-
Change into the DEB directory with the command cd LibreOffice_XXX_x86-64_deb/DEBS (where XXX is the release number)
-
Install the packages with the command sudo dpkg -i *.deb
-
When prompted, type your sudo password and allow the installation to complete
Once the installation has completed, open up LibreOffice, and you’ll find the latest release that also happens to better fit the theme of the desktop (Figure 5).
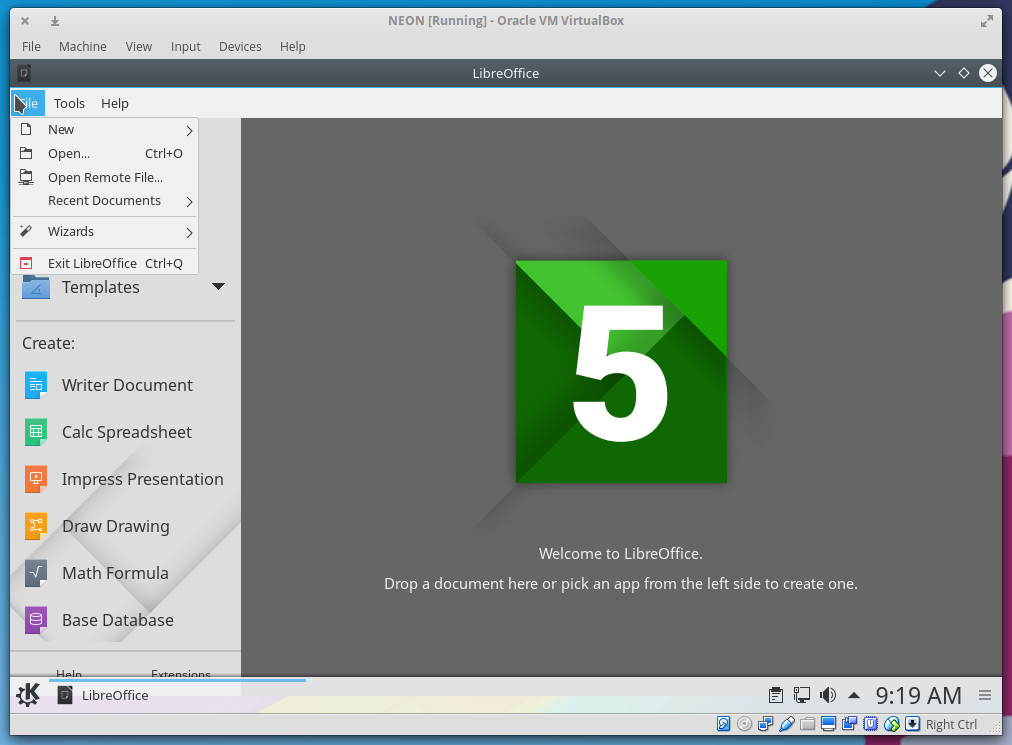
A solid choice
Beyond that glaring omission, KDE Neon is as solid and beautiful as any desktop on the market and should not be overlooked as your daily driver solution. Download it, install it, and see if it doesn’t wind up your desktop of choice.
Learn more about Linux with the free, self-paced Introduction to Linux course from The Linux Foundation.





