Fedora 21 was announced yesterday and it turned out to be a great release. Fedora comes pre-installed with a lot of applications. Users can start working as soon as they boot into Fedora. However, like most operating systems Fedora also needs some work to prepare it to handle your workload.
Update your system
The first thing to do after installing Fedora is to update the system. Open the terminal and run the following command as sudo:
sudo yum update
If you forgot to add yourself (the default user) to the administrative group during install you won’t be able to use the sudo command. Open the Gnome System Settings then go to users. Unlock the window and change the Account Type to ‘Administrator’. Now you will be able to perform administrative tasks as sudo.
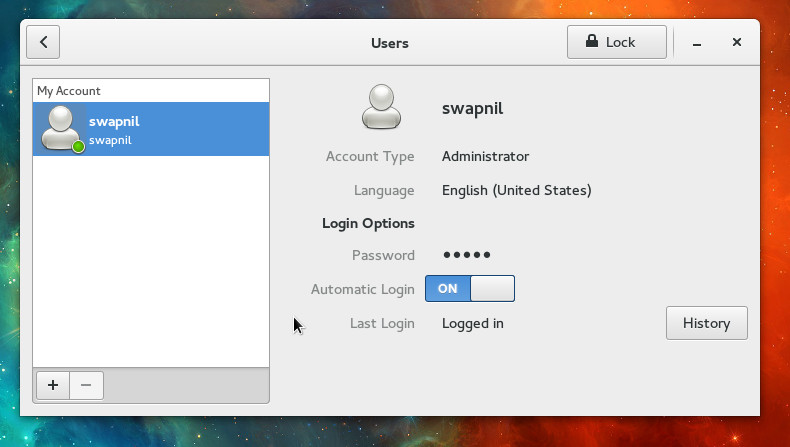
Install extra repositories
Fedora doesn’t provide a lot of software through the official repository due to patent and licensing issues. Like any other Linux-based operating system such packages are offered through third party repositories. You can easily add RPMFusion repository to install such applications.
There are two repositories within RPMFusion. First you need to enable the free repository and then the non-free one.
Install both repositories from RPMFusion (if you don’t see repositories for 21 yet, wait for a few days or add Rawhide repos).
Install VLC
VLC is like a swiss knife for video playback. It can play virtually any video format. A lesser known but quite powerful feature of VLC is to convert media formats; you can also extract audio from video files. Another even lesser known feature is VLC’s ability to play online videos from services like YouTube.
Install VLC by running this command:
sudo yum install vlc
How to play MP3 files in Fedora
You need mp3 codecs to play such files in Fedora. Open the terminal and install gstreamer plugins:
yum install gstreamer-plugins-ugly
I like the Clementine music player so I went ahead and installed it from the terminal. It’s plays mp3’s without any hassle.
Install Chrome browser
Fedora has made a surprise move and replaced Gnome’s own Epiphany web browser with Firefox. However if you want Google Chrome, you can install it by downloading the binaries from the respective websites.
Go to the Chrome download page and grab the .rpm binaries for your architecture (32 bit or 64v bit whichever you installed on your system). Linux binaries can be installed just the way .exe files are installed on Windows. Just double click on them or right click and choose ‘Open with Software Install’ and follow instructions.
Ride high on cloud
The only cloud I trust is the one that I own and run. I am a heavy ownCloud user. If you are running ownCloud on your server you can install the ownCloud client for Fedora:
sudo yum install owncloud-client
If you are a dropbox user you can get the executable images from their sites and install them the way you installed Chrome.
Get started with online accounts
Gnome has made it extremely easy to set up the default email, calendar, and chat clients. Open Online Accounts and choose the service you want to integrate with the system. If you chose Gmail, it will automatically configure Evolution and Contacts for that account. It’s very easy, just follow the on-screen instructions.
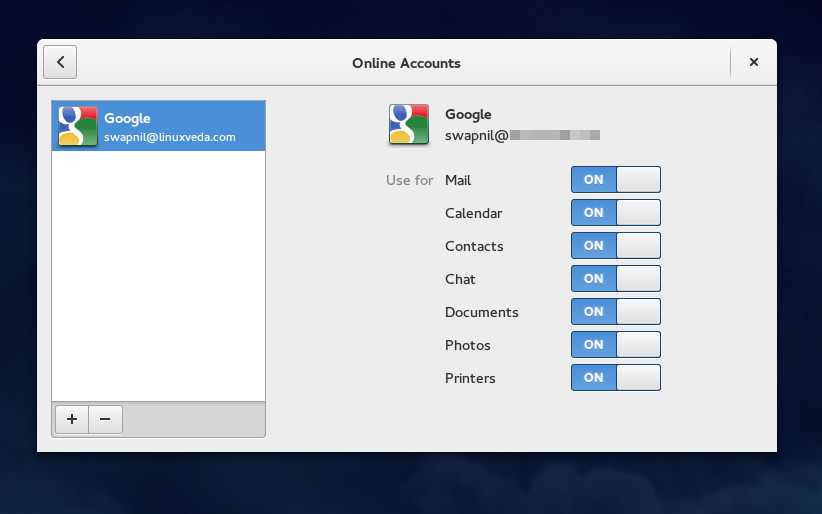
Install Gnome Tweak Tool and install extensions
Gnome Tweak Tool is the most important tool for a great Gnome experience. I wonder why Fedora didn’t include it in the ISO image. You can easily install the tool from Software.
Once the tool is installed you can customize the system to your liking. I always enable the window minimize button; you can call me old school.
I also install a couple of extensions from the Gnome Extensions site. Open the site in Firefox, allow the pop-up and search for the desired extensions. Some of my favorite extensions are: Windows List, Dash To Dock, User Themes, Application Menu, Advanced settings in user menu, etc.
Installing non-free drivers for Nvidia and ATI
Fedora will work out of the box using open source drivers. But if you experience video tearing or if you play video games you may need proprietary drivers to get the most out of your GPU. Installing graphics drivers is a tricky area in Fedora. Installing the wrong drivers may break your system. I previously broke my Fedora installs so I don’t bother with non-free graphics drivers anymore. If you do want to install non-free drivers, follow the guide by RPMFusion.
Setting up printers
Setting up printers is a breeze in Fedora. Just open the Printers from Dash and click on the Add Printer button, Fedora will scan and detect the printers connected to the system physically or available over the local network. Select the printer from the list, click on the ‘Add’ button and you are all set.
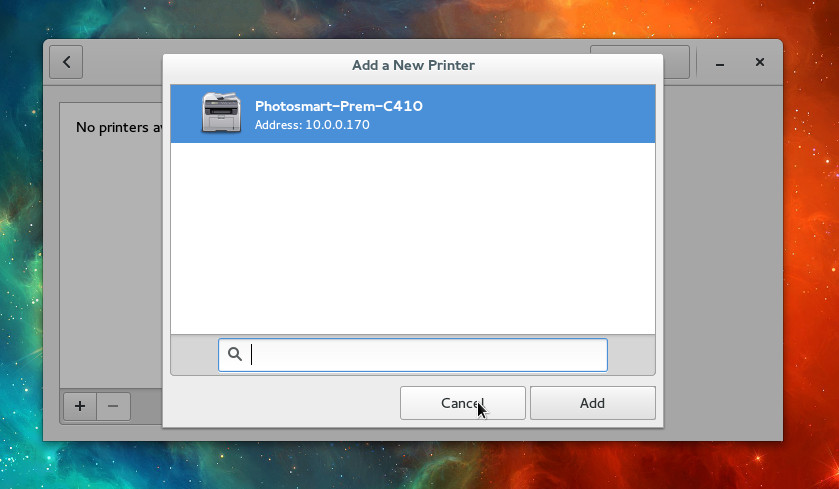
How to change themes or icons
Even if Gnome aims to offer an easy-to-use desktop, customizing it is not that elegant. Go to Gnome Look site and download the desired Gtk3 or icon theme. Extract the content of the downloaded files.
Go to home folder and enable ‘show hidden and system folder’. If you don’t see .icons and .themes folder, create them. Now copy the extracted folders to appropriate directories: themes go in .themes directory and icons go in .icons directory.
Open the Gnome Tweak Tool and you will see the themes that you just downloaded.
These are just a few things I do after installing Fedora. It’s Linux so there are endless possibilities of personalizing and optimizing your system! Let us know if you have some cool tricks for Fedora up your sleeve.





