RSS (Really Simple Syndication) feeds are an outstanding means to keep up with your favorite web sites, without having to constantly go back to the site or refresh a page. And you can view feeds of multiple sources in one convenient location. Sounds great doesn’t it? But how do you go about reading these feeds? It’s quite simple. And with Firefox and/or Thunderbird you already have nearly everything you need to start reading your favorite RSS feeds.
In this article you will learn how to install and use an RSS reader for Firefox and add an RSS account to Thunderbird.
A little about RSS
An RSS feed is typically comprised of headlines and summaries of a collection of articles. Some of the readers can be customized to display how much of the article you want to read, but for the most part all readers serve the same purpose – give you a glimpse of the news and allow you to click on a section of that news bit to open the full story in your web browser. RSS feeds use a standardized XML format so they can be viewed with many different readers.
But how do you know a site has an RSS feed? Simple.
![]()
Figure 1 shows the standard icon that indicates a web site has an RSS feed. Sometimes you will see this icon located somewhere on the web page. Sometimes Firefox will display this icon on the right side of the address bar.
When you see this icon click on it and it will display the actual RSS feed and its address (you will need to know this in order to add the feed for use in Thunderbird later).
Installing Extensions in Firefox
Before we actually begin discussing the use of the RSS readers, we have to examine how to install extensions in Firefox. Although both applications are produced by Mozilla, and they both have similar looks and feels, RSS is handled differently in each. For Firefox you have to install an addon (or extension) that allows you to read RSS feeds. In Thunderbird you have to add an account that supports RSS feeds.
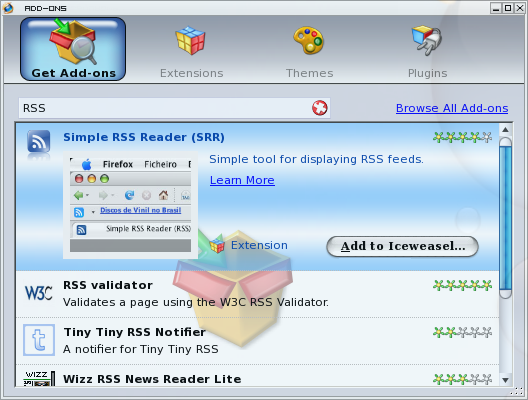 Before we actually look at using an RSS extension in Firefox, we have to first know how to install extensions. If you go to the Tools menu in Firefox you will see the Add-ons entry. This is what you need to click to open up Add-ons window (see Figure 2) As you can see I have already done a search for RSS in the search bar. When you enter a search in the addons window you will only see five entries. Scroll all the way down tot he bottom to reveal a “See All Results” link. Click on that link and a new page will open up in Firefox listing all of the search results.
Before we actually look at using an RSS extension in Firefox, we have to first know how to install extensions. If you go to the Tools menu in Firefox you will see the Add-ons entry. This is what you need to click to open up Add-ons window (see Figure 2) As you can see I have already done a search for RSS in the search bar. When you enter a search in the addons window you will only see five entries. Scroll all the way down tot he bottom to reveal a “See All Results” link. Click on that link and a new page will open up in Firefox listing all of the search results.
For the Firefox browser we are going to install the Sage RSS reader. You can either do a search for Sage in the addons window or you can click the “See All Results” link and scroll down until you see Sage. For the purpose of this article we will click the “See All Results” and install Sage from the Firefox page.
Here are the exact steps to follow, in order to install Sage onto Firefox:
- Click the “See All Results” in the addons window.
- Scroll through the newly opened web page until you see the Sage entry.
- Click the “Add to Firefox” button.
- When the countdown timer hits zero click the “Install” button.
- Once the addon has installed click the “Restart
- Firefox” button to complete the installation.
- Sage is now installed, time to start using it.
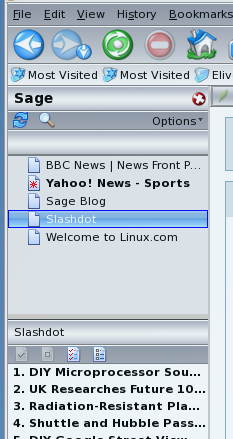
 Using Sage
Once you have restarted Firefox you will not see any immediate signs that Sage has installed. However, if you go to the Firefox View menu you will notice a new entry: Sage. If you click the Sage entry (or click Alt-Z) the Sage sidebar will appear (see Figure 3).
As you can see there are some default news feeds already in Sage (The Slashdot and Linux.com feeds were added post-installation.) Adding new feeds isn’t difficult, but it’s not terribly intuitive either. Let’s see what it takes to add a feed.
Adding a Feed
Let’s see how to add a feed to follow Linus Torvalds’ blog. Here are the steps:
1. Visit http://torvalds-family.blogspot.com/ with Firefox.
2. Open up the Sage side bar.
3. Click on the Search icon in Sage.
4. Select the feed you want to add.
5. Click Add Feed.
6. Close Add Feed window.
7. Enjoy feed.
Now let’s expand these instructions a bit.
Visit the web page you want to add a feed from: As stated earlier, if a site contains a feed you will see the RSS icon in the address bar (or somewhere on the front page.) If you do not see the icon, and are sure there is an RSS feed, you will know for sure when you try to add a feed with Sage.
Open up the Sage side bar: As explained earlier, just hit Alt-z to open up the Sage sidebar. The side bar will appear on the left hand side of your window. Unfortunately you can not move this side bar around. You can, however, drag the pane separator to grow/shrink the top/bottom panes to suit your needs.
Click on the Search icon in Sage: The search icon is the small magnifying glass near the top left of the Sage sidebar. It is the second icon from the left. Click this icon to open up the Discover Feeds Window.
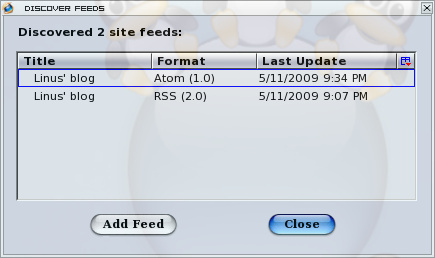 Select the feed you want to add: From the Discover Feed window you will see any and all RSS feeds from the site you are visiting (see Figure 4). Most often these feeds will have a descriptive title in the listing. Select the feed you want to add. Since we are adding feeds from Linus Torvalds’ blog, the title in the Discover Feeds window is, aptly, “Linus’ blog”.
Select the feed you want to add: From the Discover Feed window you will see any and all RSS feeds from the site you are visiting (see Figure 4). Most often these feeds will have a descriptive title in the listing. Select the feed you want to add. Since we are adding feeds from Linus Torvalds’ blog, the title in the Discover Feeds window is, aptly, “Linus’ blog”.
Click “Add Feed“: With the feed you want to add selected, all you have to do is click the Add Feed button. If you want to add more than one feed from the site you will have to go back because you can only add one feed at a time.
Close Add Feed window: Click the Close button to get rid of this window. You are now ready to start reading your RSS feeds.
Once the feed is added you will see it appear in the upper pane of the Sage side bar. The feed will not contain any articles until you hit the Sage refresh icon (to the left of the Search icon). Once the feeds have refreshed click on the newly added feed to see a listing of the articles in the lower pane. When you click the feed the main Firefox window (the Contents window) will also change to show a page that includes summaries of all of the articles. If you would rather only have the feeds appear in the Sage sidebar (and not open up a summary page in the Firefox contents window you can change this behavior by clicking on the Sage Options dropdown (to the right of the Search icon) and select Settings.
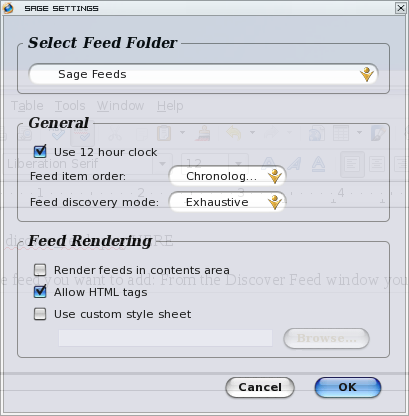 When the Settings window opens (see Figure 6) uncheck the “Render feeds in contents area” and click OK. Now when you click a Feed from the Sage sidebar the contents of that feed will only appear in the lower pane of the Sage sidebar. In order to read an article from a feed you only have to click on the feed title you want to read, from the lower pane, and that article will open in the Firefox contents window.
When the Settings window opens (see Figure 6) uncheck the “Render feeds in contents area” and click OK. Now when you click a Feed from the Sage sidebar the contents of that feed will only appear in the lower pane of the Sage sidebar. In order to read an article from a feed you only have to click on the feed title you want to read, from the lower pane, and that article will open in the Firefox contents window.
Note: Sage does not automatically update. In order to update your feeds you must click the Refresh icon to the left of the Search icon.
Adding RSS Account in Thunderbird
As stated earlier, in order to add an RSS feed in Thunderbird an RSS account must be added. To do this go to the Edit menu and select Account Settings. When the new window opens click the Add Account to open up the Account Wizard.
This wizard will walk you through the creation of an RSS account for Thunderbird. Here are the steps:
1. Select RSS News & Blogs from the account types.
2. Give the account a name.
3. Click Finish
That’s all it takes to add the account. But, by default, the account will be empty of feeds. You have to add RSS feeds before this account is of any use. To add RSS feeds you have to click on the News & Blogs listing in the left pane of Thunderbird. This will open up the “Mail ‚Äì News & Blogs” window (see Figure 8). Here are the steps for adding RSS feeds.
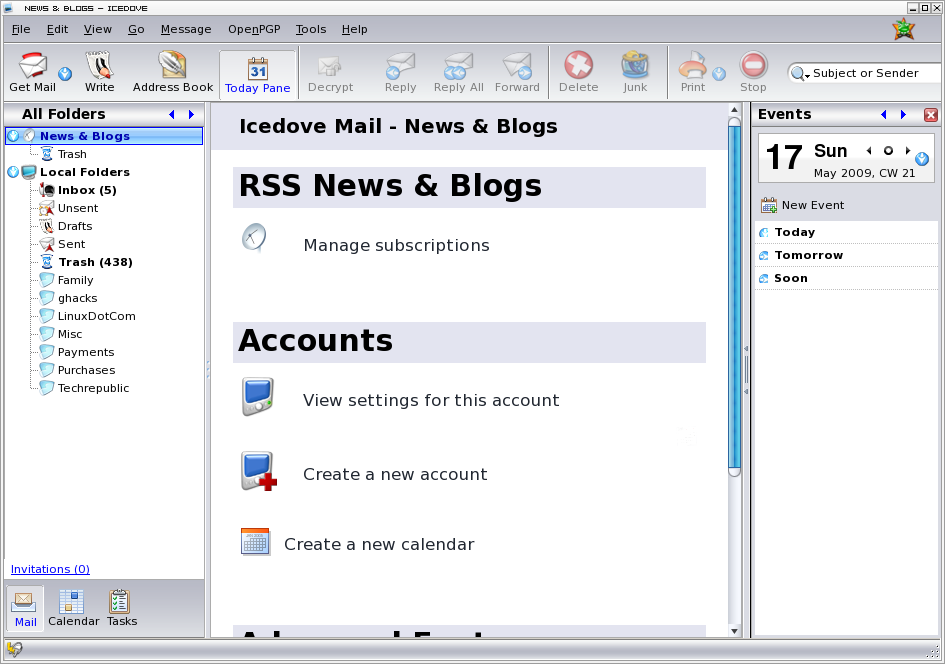
- Click on the Manage Subscriptions link.
- Click the Add button in the new window.
- Enter the Feed URL and click OK
- Click on the newly added feed, in the left pane, to see a listing of the feed entries.
That’s it! But let’s take a closer look at this process.
Click on the Manage Subscriptions link: On this same page, you will notice, there are various tasks you can take care of. But for adding a feed the only task you need to bother with is the Manage Subscriptions task.
Click the Add button in the new window: You can either add your feeds on at a time or, if you have a feed export from another application (in either XML or OPML format) you can import that file to save you from having to manually enter all of your feeds.
Enter the Feed URL and click OK: If you want to only have a summary of the article displayed, instead of the full web page, make sure you check the “By default, show the article summary…” box.
Once you have added all your RSS feeds you need to download the message summaries. To do this click the Get Mail button and all RSS feeds will be updated.
In Thunderbird all RSS feeds are viewed just like a regular email. As you can see, in Figure 9, all you do is click a feed you want to view, select an article in that feed, and the article will appear as if it were an email. Very simple to read.
TIP:  I prefer using Thunderbird to read my RSS feeds. However, adding all those feeds manually can be a task. What I usually do is this:
- Install Sage in Firefox.
- Find all of the feeds I want and add them to Sage.
- Export my feeds from Sage to an OPML file.
- Import the OPML file into my RSS account in Thunderbird.
Final Thoughts
Enabling Firefox and/or Thunderbird for RSS feeds will allow you to keep track of all of the various web sites you follow. It’s fast, it’s easy, it’s smart, and it’s Linux. What more could you want for news?





